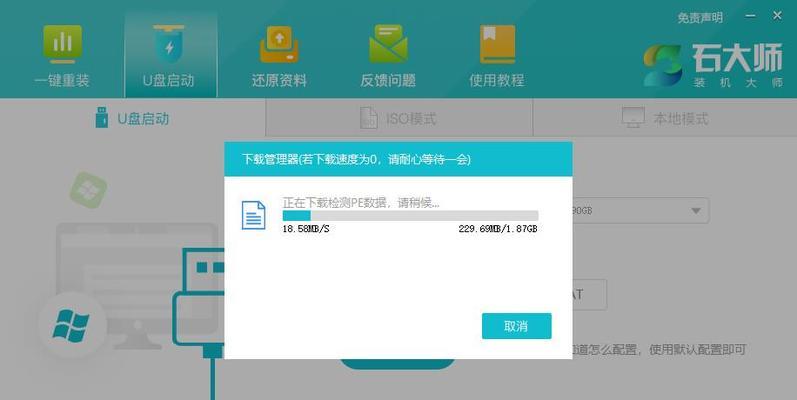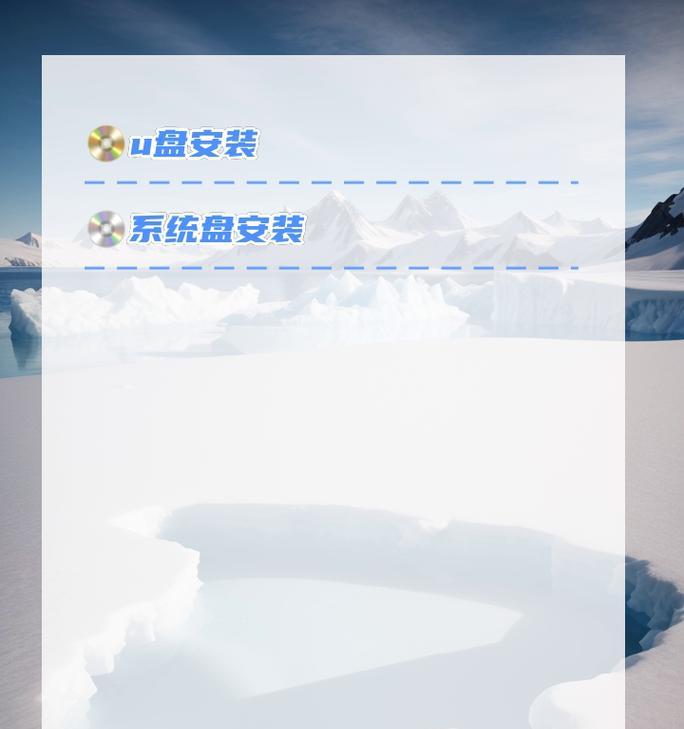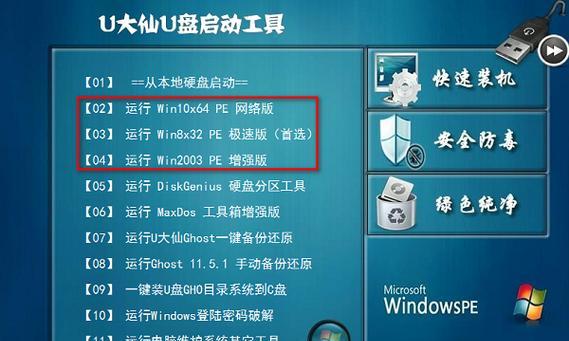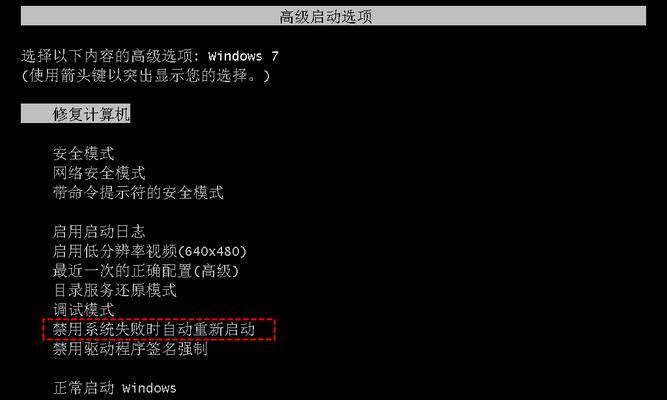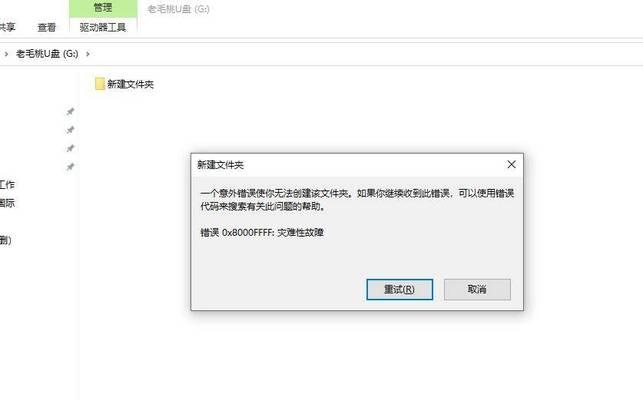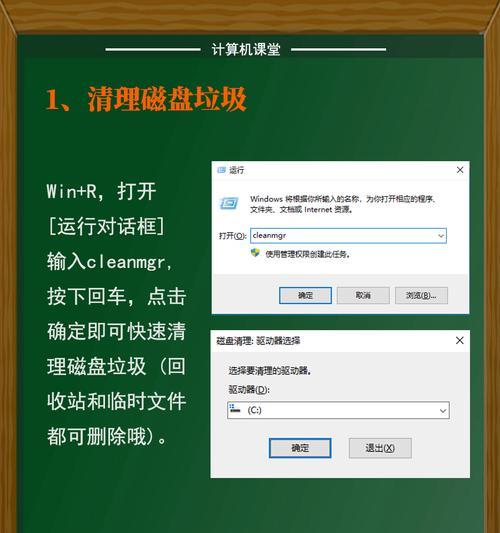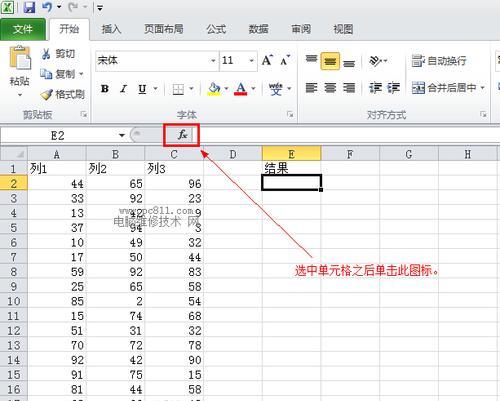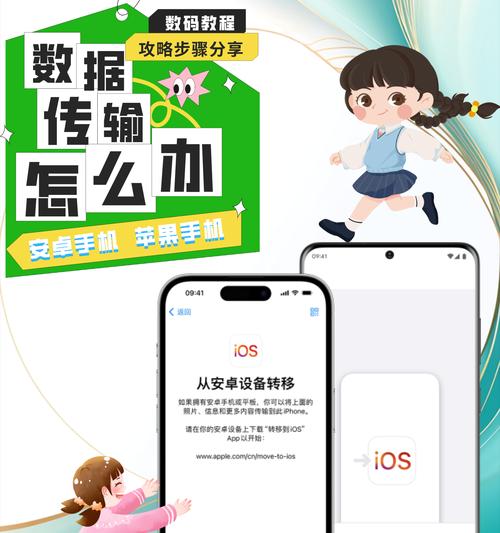随着计算机的使用越来越广泛,有时我们可能会遇到没有C盘的情况,而无法正常安装系统。然而,通过使用U盘安装系统,我们可以轻松解决这个问题。本文将详细介绍如何利用U盘安装系统,并解决没有C盘的困扰。
1.购买适用的U盘和系统安装文件
选择一个适用的U盘,并确保其容量足够大,同时准备好系统安装文件。
2.准备U盘并格式化
插入U盘后,打开“我的电脑”,右键点击U盘,选择“格式化”。在弹出的对话框中选择NTFS文件系统,然后点击“开始”进行格式化。
3.创建可启动U盘
下载并安装一个合适的制作启动盘的工具,如Rufus。打开该软件后,选择U盘和系统安装文件,点击“开始”进行制作。
4.修改计算机启动顺序
重启计算机,在开机画面出现时按下相应的按键进入BIOS设置界面。在“Boot”选项中,将U盘设置为第一启动设备。
5.进入系统安装界面
保存BIOS设置后重启计算机,U盘将被自动检测并开始引导安装程序。按照屏幕提示操作,直到进入系统安装界面。
6.选择无C盘的安装方式
在系统安装界面中,选择“自定义(高级)”安装方式。此时会显示磁盘分区情况,找到没有C盘的磁盘并进行操作。
7.创建新的C盘分区
选择没有C盘的磁盘,点击“新建”按钮。根据需要设置C盘的大小,并确定新建分区。
8.格式化新建的C盘
选中新建的C盘分区,点击“格式化”按钮。选择NTFS文件系统,并点击“开始”进行格式化。
9.开始系统安装
返回到系统安装界面,选择新建的C盘分区,点击“下一步”开始系统安装。根据提示操作,等待系统安装完成。
10.完成系统安装
安装完成后,计算机将自动重启。此时,系统已经成功安装在新建的C盘上。
11.设置系统启动顺序
进入BIOS设置界面,将原来的C盘设置为第一启动设备,以确保系统正常启动。
12.更新和安装驱动程序
启动系统后,及时更新系统并安装相应的驱动程序,以确保计算机的正常运行。
13.恢复个人文件和设置
还原个人文件和设置,如文档、图片、音乐等。同时,重新安装需要的软件程序。
14.清理旧的系统分区
删除旧的系统分区,释放磁盘空间,并进行格式化,以便重新利用。
15.感受新系统带来的改变
现在,您已经成功通过U盘安装了一个全新的系统,并解决了没有C盘的困扰。尽情享受新系统带来的改变吧!
通过U盘安装系统是解决没有C盘问题的有效方法。只需按照本文提供的详细步骤进行操作,您可以轻松地完成系统安装,并解决没有C盘的困扰。希望本文对您有所帮助!