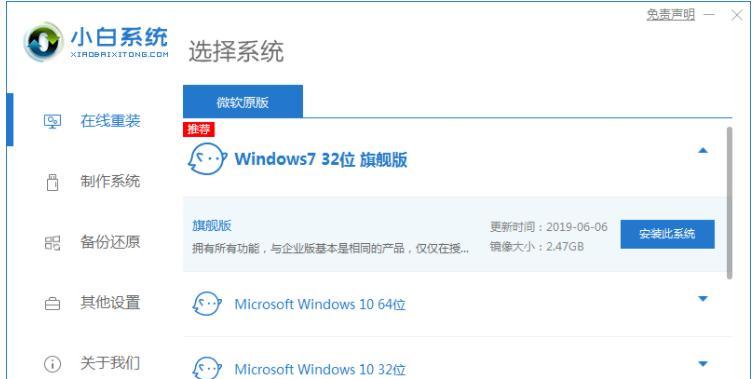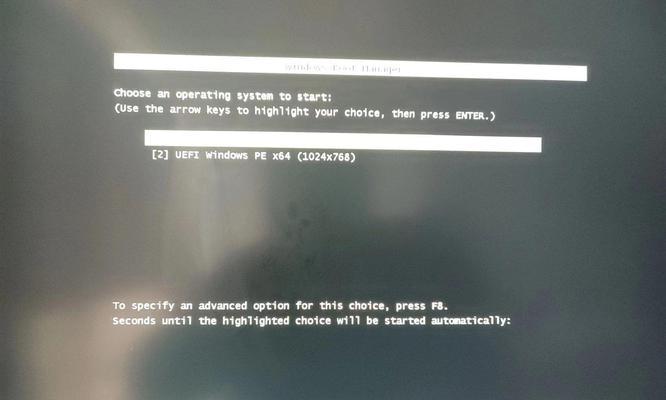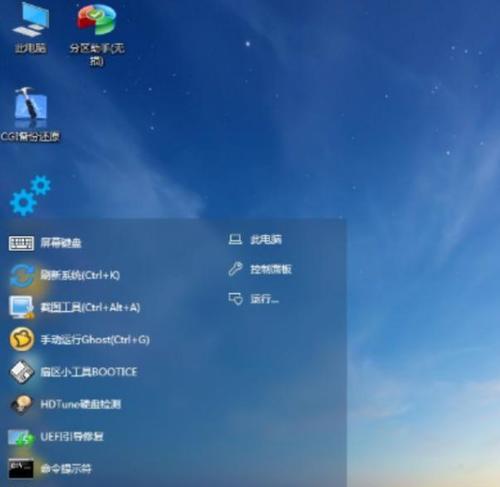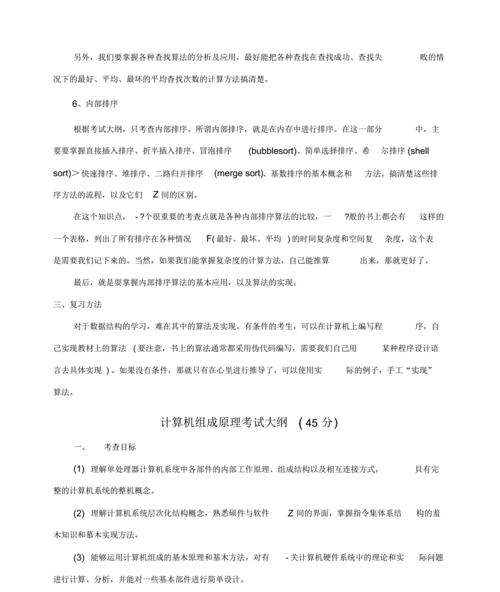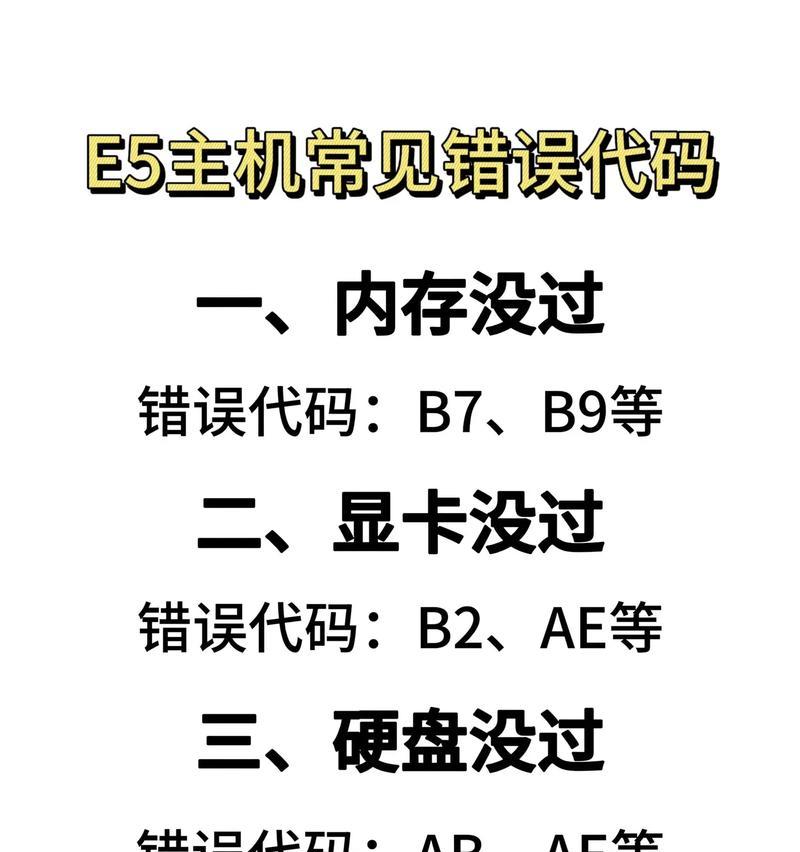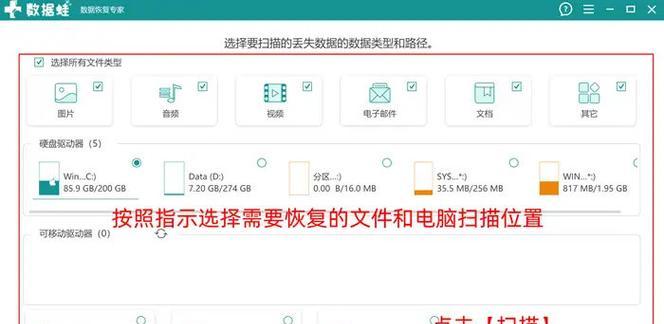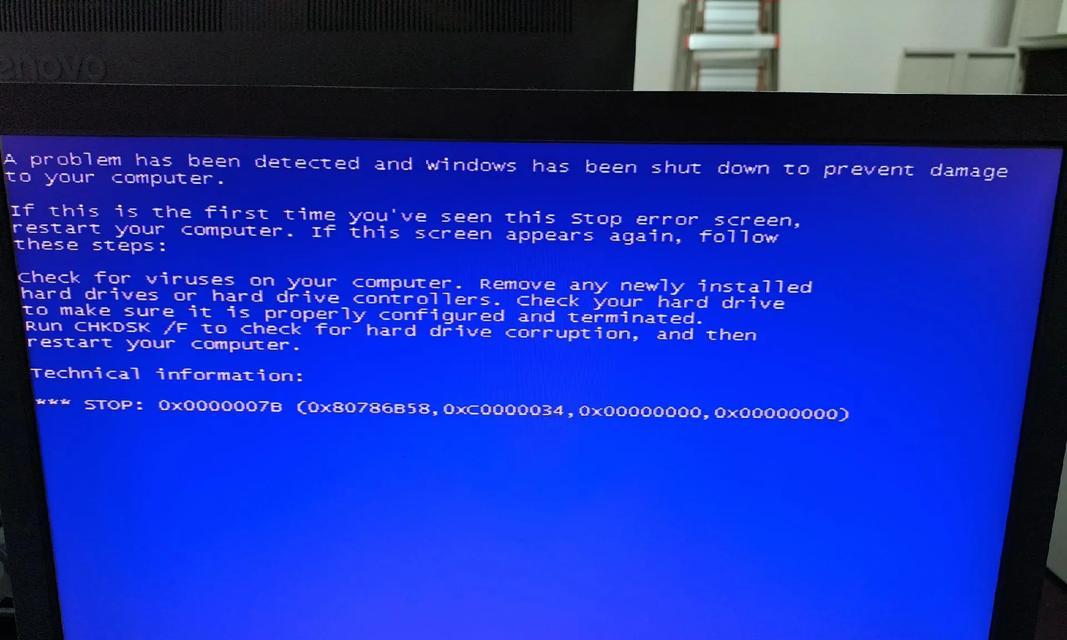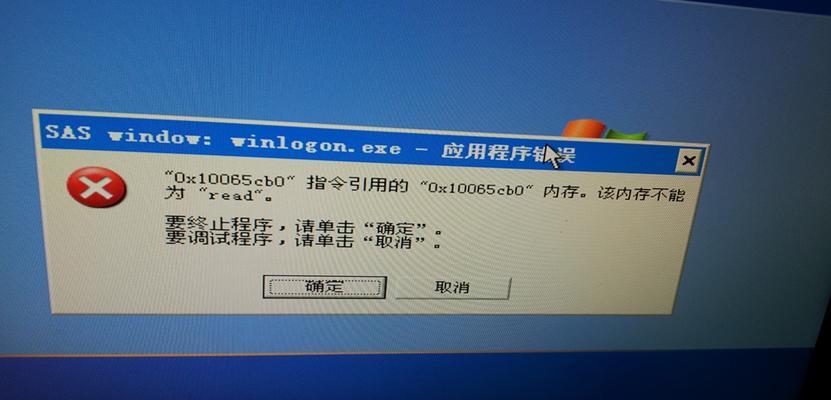在安装操作系统时,很多用户可能会遇到各种问题,特别是在使用新设备或是老旧设备上安装Windows7系统时,可能会遇到驱动不兼容、无法识别硬件等问题。但通过使用PE系统,我们可以在硬盘上创建一个独立的分区,并在该分区上安装Windows7系统。本文将详细介绍如何使用PE系统来安装Win7系统,让您轻松解决安装问题。
一、准备工作
1.确保您已经备份好重要数据
在安装操作系统前,请务必备份好您的重要数据,以防发生意外导致数据丢失。
2.下载并制作PE系统启动盘
下载PE系统镜像文件,并使用U盘或光盘制作PE启动盘,确保能够从该启动盘启动电脑。
二、启动电脑并进入PE系统
3.将PE启动盘插入电脑,并重启电脑
将制作好的PE启动盘插入电脑的USB接口或光驱中,并重启电脑。
4.进入BIOS设置并更改启动顺序
在电脑重启的过程中,按下相应按键进入BIOS设置界面,并将启动顺序设置为从PE启动盘启动。
三、创建独立分区并安装Win7系统
5.进入PE系统桌面界面
PE系统启动后,进入桌面界面,打开“计算机”或“我的电脑”。
6.打开磁盘管理工具
在“计算机”或“我的电脑”中,右击桌面上的“计算机”图标,选择“管理”,打开“计算机管理”窗口。
7.创建新的独立分区
在“计算机管理”窗口左侧导航栏中,选择“磁盘管理”,找到要安装Win7系统的硬盘,右击该硬盘,选择“收缩卷”,创建一个新的独立分区。
8.格式化并给新分区分配一个盘符
在新创建的独立分区上右击,选择“格式化”,并选择NTFS文件系统进行格式化。接着,右击该分区,选择“更改驱动器号和路径”,为其分配一个盘符。
9.将Win7系统镜像文件复制到新分区
将之前下载的Windows7系统镜像文件复制到新的独立分区中。
10.运行Win7系统安装程序
在PE系统桌面上找到新创建的独立分区,并双击其中的“setup.exe”文件,运行Win7系统的安装程序。
11.按照提示进行安装
根据系统安装程序的提示,选择语言、时间和货币格式、键盘或输入方法等设置,然后点击“下一步”继续安装。
12.选择独立分区并安装系统
在安装类型界面上,选择新创建的独立分区,然后点击“下一步”开始安装Windows7系统。
13.等待系统安装完成
根据您的电脑配置和系统镜像文件大小,等待一段时间,直至系统安装完成。
14.完成安装并进行相应配置
在系统安装完成后,按照系统提示进行相应配置,包括设置用户名、密码、网络连接等。
15.重启电脑并进入新安装的Win7系统
完成配置后,重新启动电脑,并选择新安装的Windows7系统登录。您现在可以开始享受使用全新的Windows7系统了!
通过使用PE系统,我们可以轻松地安装Windows7系统,并且解决了可能出现的驱动兼容性问题。只需按照本文中详细的步骤操作,即可成功安装Win7系统。请务必注意备份重要数据,并在操作系统安装前仔细阅读并遵循相关提示和警告。希望本文对您有所帮助!