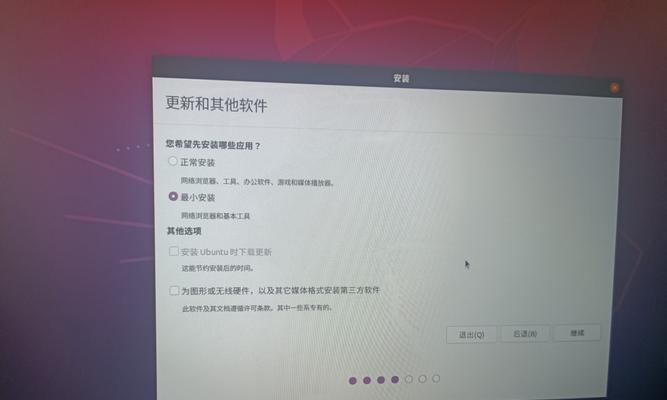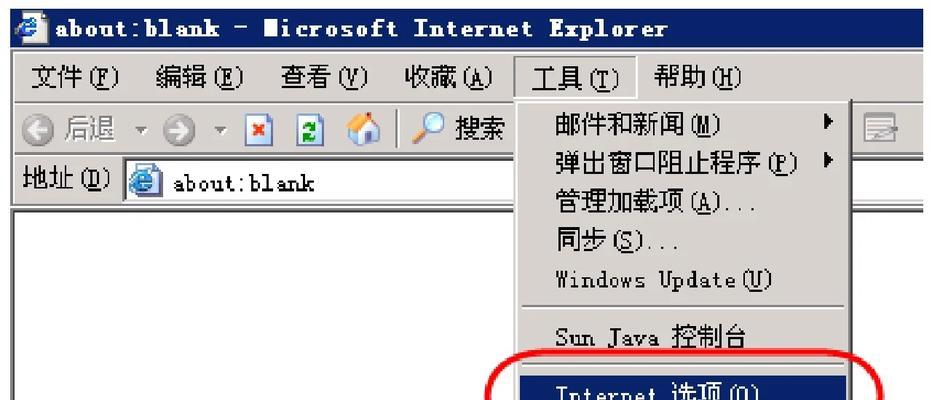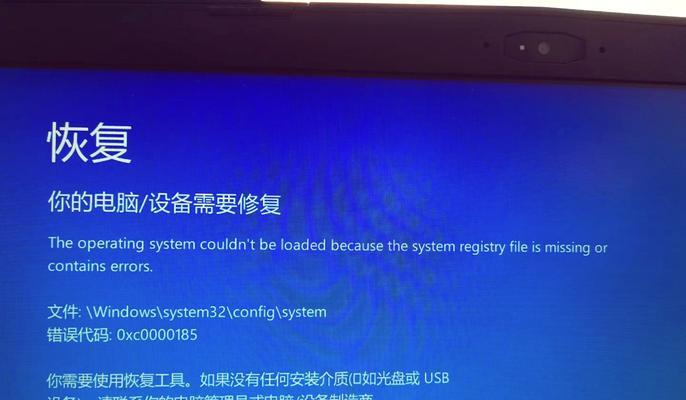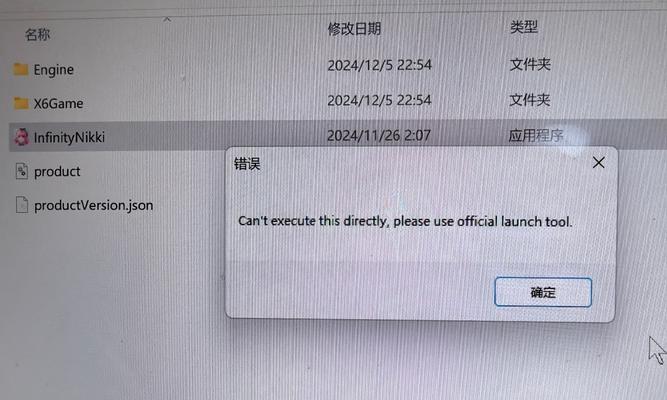在某些情况下,我们可能需要将戴尔笔记本电脑设置为从U盘启动,例如安装操作系统、修复系统故障等。本文将为您详细介绍如何在戴尔笔记本电脑上设置U盘启动,让您轻松完成所需操作。
检查U盘的启动设置
在开始设置之前,首先需要确保U盘是可引导的。将U盘插入戴尔笔记本电脑的USB接口,进入BIOS设置界面。选择“Boot”标签页,并查看“BootListOption”选项,确保已选择“Legacy”或“UEFI”模式。
修改启动顺序
1.重启戴尔笔记本电脑,按下Del或F2键进入BIOS设置界面。
2.在BIOS设置界面中,找到“Boot”标签页,并点击进入。
3.在“BootSequence”或“BootPriority”选项中,找到U盘并将其移动到第一位。
4.确认修改后,保存并退出BIOS设置界面。
保存设置并重新启动
1.在BIOS设置界面中,找到“Exit”标签页,并选择“SaveChangesandExit”。
2.重新启动戴尔笔记本电脑。
按任意键启动U盘
在重新启动的过程中,当出现“PressanykeytobootfromCDorDVD”(按任意键从光盘启动)的提示时,立即按下键盘上的任意键,以启动U盘。
进入U盘启动界面
成功启动U盘后,会显示一个启动菜单界面。根据您的需求选择相应的选项,例如安装操作系统或修复系统等。
安装操作系统
如果您需要安装操作系统,选择相应的安装选项,并按照界面提示完成操作系统的安装过程。
修复系统故障
如果您需要修复系统故障,选择相应的修复选项,并按照界面提示进行操作。例如,可以选择“修复启动”来修复引导问题,或选择“系统还原”来恢复到之前的系统状态。
注意事项
在使用U盘启动时,需要注意以下几点:
1.确保U盘是可引导的,并且里面包含正确的启动文件。
2.及时备份重要数据,以防操作失误导致数据丢失。
3.在使用U盘启动期间,不要移除U盘,否则可能导致系统崩溃或数据损坏。
常见问题与解决方法
1.如果戴尔笔记本电脑无法从U盘启动,可以尝试重新插拔U盘并重启电脑。
2.如果依然无法启动,可能是U盘引导文件有误,您可以尝试重新制作一个可引导的U盘。
3.如果仍然存在问题,建议联系戴尔售后或寻求专业人员帮助。
其他启动选项
除了使用U盘启动,戴尔笔记本电脑还支持其他启动选项,例如光盘启动、网络启动等。您可以根据实际需求选择不同的启动方式。
重设BIOS设置
如果您在设置U盘启动过程中出现问题,可以尝试重设BIOS设置。进入BIOS界面后,找到“ResettoDefault”或“LoadDefaultSettings”选项,并保存修改后重启电脑。
遇到BIOS密码
如果您在进入BIOS设置界面时需要输入密码,可能是之前设置了BIOS密码。请咨询戴尔售后或参考相关文档来解决该问题。
不同型号的操作略有差异
请注意,不同型号的戴尔笔记本电脑在设置U盘启动方面可能会略有差异,建议根据您所使用的具体型号参考相关说明书或咨询戴尔售后。
设置完成后的注意事项
设置完毕后,建议将戴尔笔记本电脑的启动顺序恢复到默认设置,以确保正常的启动顺序。
通过本文所提供的详细步骤,您应该已经学会如何在戴尔笔记本电脑上设置U盘启动了。希望这些步骤能够帮助您轻松完成所需操作,并有效解决相关问题。如有其他疑问,请及时咨询戴尔售后或寻求专业人员帮助。