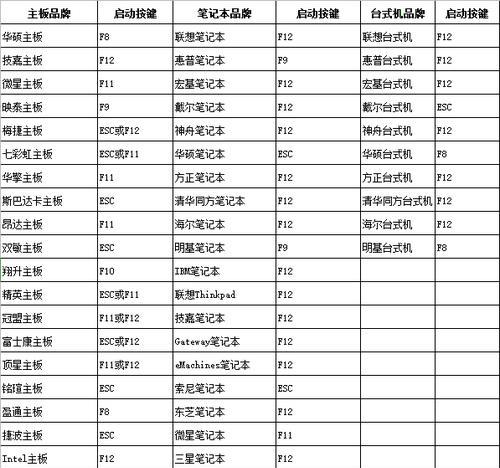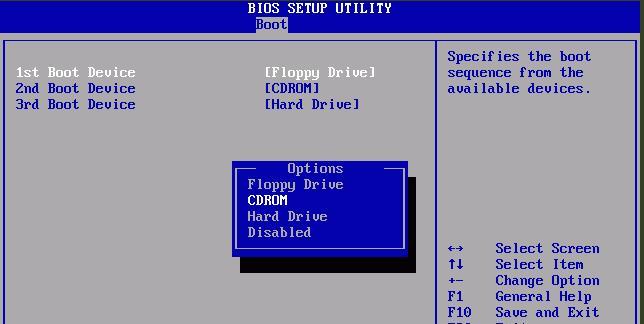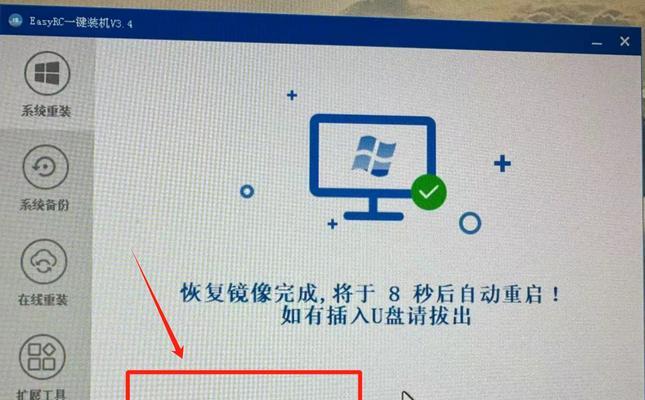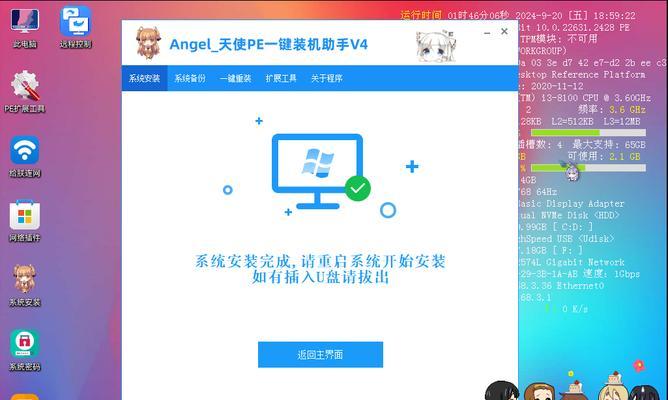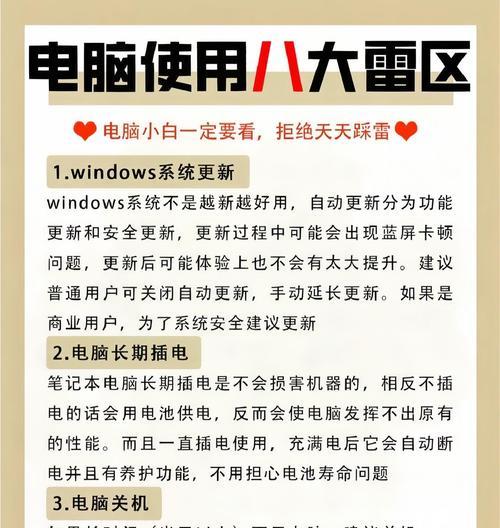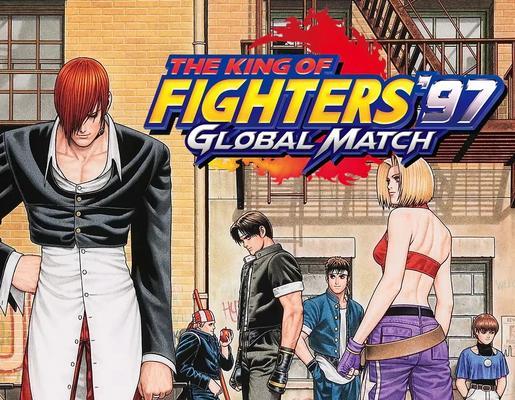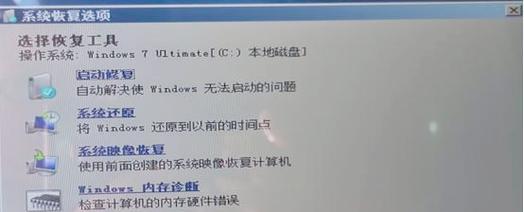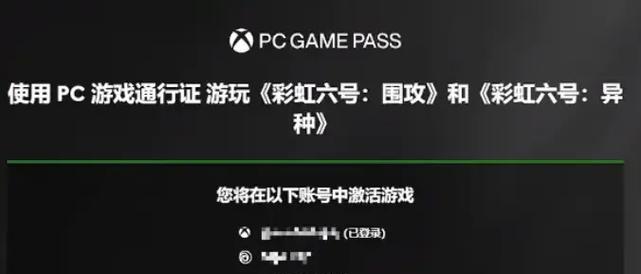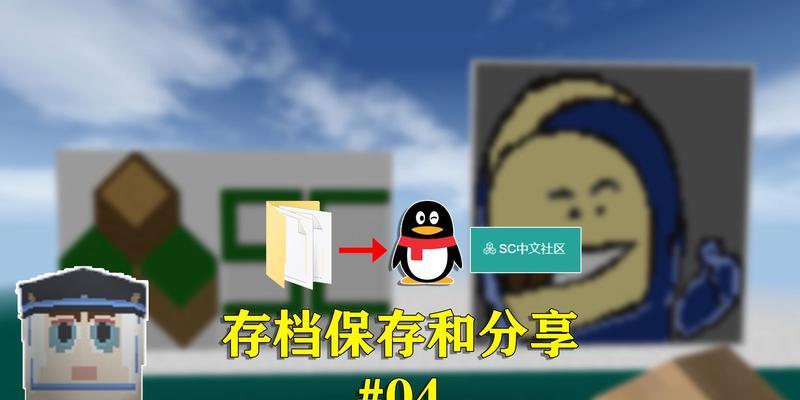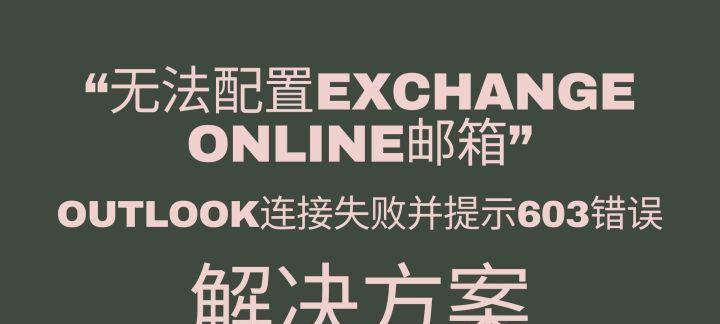在某些情况下,我们需要将电脑从U盘启动,而不是从硬盘启动。例如,在重新安装操作系统、恢复系统或解决故障时,使用U盘启动可以提供更好的灵活性和便利性。本文将详细介绍如何以del台式机设置U盘启动,让您轻松应对各种情况。
1.检查电脑型号和BIOS版本
通过查看电脑型号和BIOS版本,可以确保我们使用正确的设置方法。打开电脑背面的标签或电源开关旁的标识牌,找到电脑型号,并记下BIOS版本号。
2.下载适用于您的电脑型号的BIOS文件
在制造商官方网站上找到相应型号的支持页面,下载与您电脑型号和BIOS版本相匹配的BIOS文件。将其保存到U盘的根目录下,并确保U盘已经格式化。
3.进入BIOS设置界面
开机后,按下Del键(也可能是F2、F10、ESC等)进入BIOS设置界面。不同电脑品牌和型号的进入方法可能有所不同,需根据电脑提示进行操作。
4.找到启动选项
在BIOS设置界面中,找到“Boot”或“启动”选项,通常位于顶部或左侧菜单中。使用方向键进行选择,并按下回车键进入启动选项界面。
5.设置U盘为首选启动设备
在启动选项界面,找到“FirstBootDevice”或“首选启动设备”选项,并将其设置为U盘。如果有多个启动设备选项,请确保U盘在列表中排在第一位。
6.保存并退出BIOS设置
在设置U盘为首选启动设备后,按下对应的快捷键(通常是F10)保存设置并退出BIOS。电脑将重新启动。
7.进入U盘启动界面
重新启动后,电脑将自动从U盘启动。等待片刻,直到出现U盘启动界面,您可以选择相应的操作系统安装或系统恢复选项。
8.安装操作系统或进行系统恢复
根据需求选择相应的操作系统安装或系统恢复选项,并按照提示进行操作。在这一步中,我们可以根据实际需要选择重新安装操作系统、修复系统文件或进行数据恢复。
9.确认设置是否成功
完成安装或恢复后,重新启动电脑,并再次进入BIOS设置界面。检查启动选项中的首选设备是否仍然是U盘。如果是,说明设置已成功生效。
10.恢复默认设置(可选)
如果您不打算经常使用U盘启动,可以在确认设置生效后,返回BIOS设置界面,将启动选项中的首选设备改回硬盘。这样可以避免启动时每次都需要选择U盘。
11.常见问题与解决方法
接下来,我们将介绍一些常见的问题及其解决方法,例如无法进入BIOS设置界面、U盘无法被识别等情况,帮助您更好地应对可能遇到的困难。
12.其他启动设备选择
除了U盘,还可以使用其他外部设备进行启动,如光驱、硬盘等。在必要时,我们可以根据具体需求进行相应设置。
13.备份重要数据
在重新安装操作系统或进行系统恢复之前,务必备份重要数据。U盘启动虽然提供了更灵活的操作方式,但也存在数据丢失的风险。
14.注意事项及风险提示
在设置U盘启动时,需要注意避免误操作和非法操作,以免导致电脑无法启动或数据丢失。请仔细阅读厂商提供的操作指南,并在进行任何设置之前做好准备。
15.灵活运用U盘启动
熟练掌握U盘启动的设置方法后,您将可以灵活运用这一功能来满足不同的需求,如系统故障修复、恢复丢失数据、快速安装操作系统等。
通过本文的教程,我们详细介绍了以del台式机设置U盘启动的方法。希望这些步骤和提示能够帮助您成功设置U盘启动,并灵活运用这一功能来应对各种情况。无论是重新安装操作系统还是解决系统故障,都可以轻松搞定!