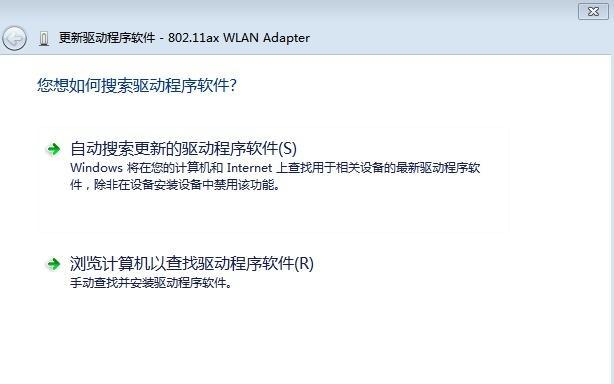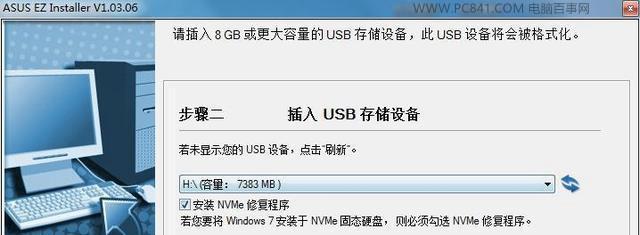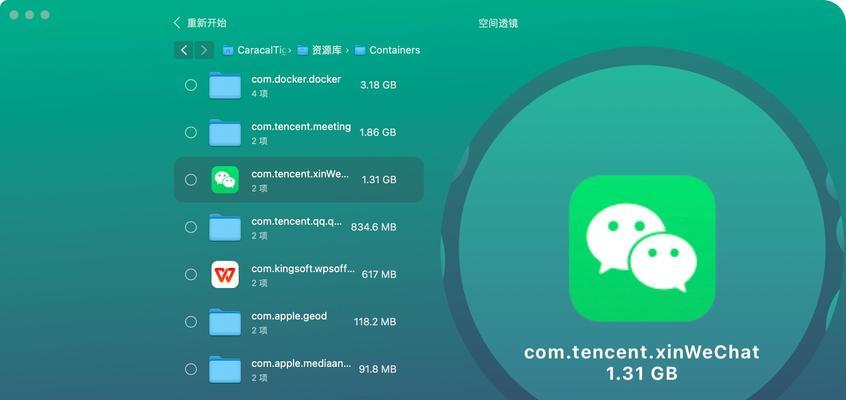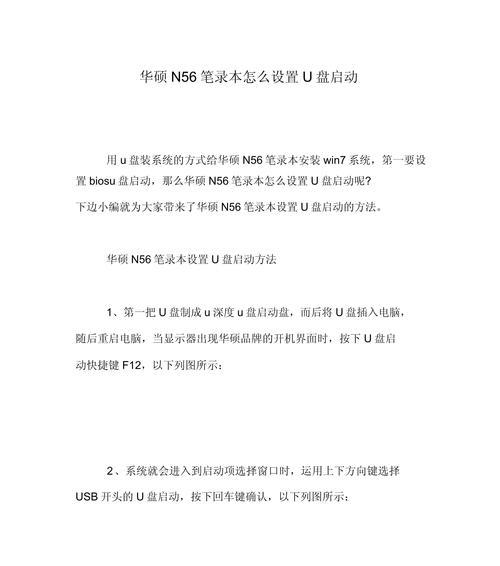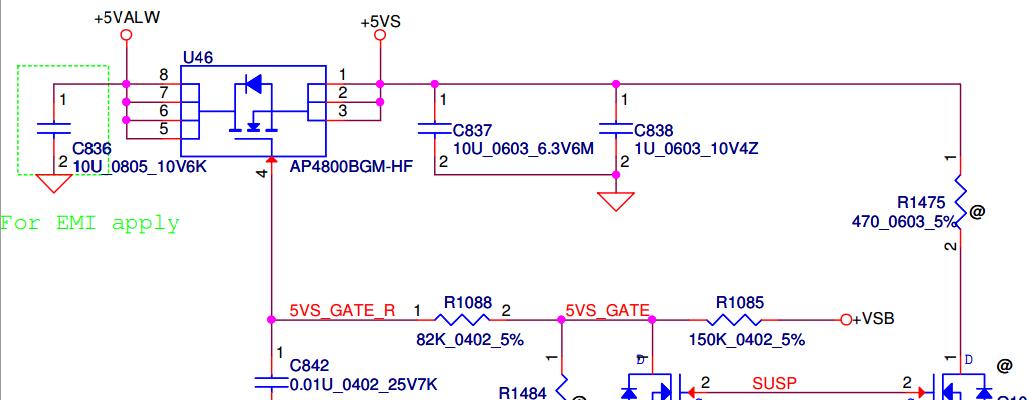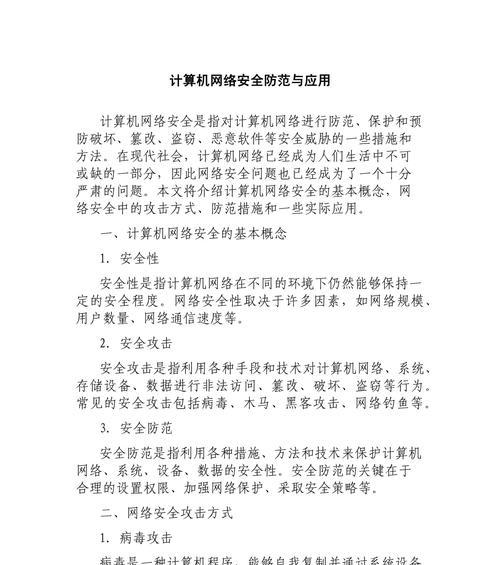在电脑重装系统的过程中,使用USB启动盘可以极大地提高系统安装的效率。本文将为大家介绍如何利用Win7制作USB启动盘来快速安装系统,方便大家解决系统重装的问题。
1.确保拥有合适的U盘和Win7系统安装镜像
首先需要确认自己拥有一款容量足够的U盘,以及可靠的Win7系统安装镜像文件。
2.下载并安装Rufus软件
Rufus是一款强大且易于使用的制作启动盘工具,我们可以从官方网站下载并安装该软件。
3.打开Rufus软件并选择正确的U盘
启动Rufus软件后,选择正确的U盘设备,确保不会误操作导致数据丢失。
4.选择Win7系统镜像文件
在Rufus软件中,我们需要选择已经下载好的Win7系统安装镜像文件,确保文件路径无误。
5.设置分区方案和文件系统
根据个人需求,我们可以选择MBR分区方案或GPT分区方案,并设置合适的文件系统类型。
6.设置启动方式和簇大小
我们可以选择以UEFI启动方式或传统BIOS启动方式进行安装,并设置适当的簇大小。
7.开始制作启动盘
在所有设置完成后,点击开始按钮,Rufus软件将开始制作USB启动盘,这个过程可能需要一些时间,请耐心等待。
8.将制作好的USB启动盘连接到需要安装系统的电脑上
将制作好的USB启动盘插入需要安装系统的电脑的USB接口上,并确保电脑在启动时能够识别到该设备。
9.进入电脑BIOS并设置启动顺序
在电脑开机时按下相应的按键(通常是F2、F10或DEL键),进入BIOS界面,并设置USB设备为首选启动项。
10.重启电脑并进入系统安装界面
保存BIOS设置后,重启电脑即可进入系统安装界面,根据提示进行系统安装操作。
11.注意备份重要数据
在进行系统安装之前,务必备份好电脑中重要的数据,避免因为操作失误导致数据丢失。
12.在安装过程中保持电脑连接稳定的电源
系统安装过程可能需要较长时间,为了避免安装失败,务必确保电脑连接稳定的电源。
13.完成系统安装后及时更新驱动程序
安装完系统后,及时更新电脑的驱动程序,以确保系统正常运行和设备的兼容性。
14.安装必要的软件和应用程序
根据个人需求,在系统安装完成后安装必要的软件和应用程序,以满足个性化的使用需求。
15.系统安装成功,享受全新的电脑体验
经过以上步骤,成功完成系统安装后,可以尽情地享受全新的电脑体验了。
本文以Win7制作USB启动系统为主题,详细介绍了如何利用Rufus软件制作USB启动盘,并指导大家进行系统安装的相关操作。通过本文的指导,相信大家可以顺利完成系统重装,并获得更好的使用体验。