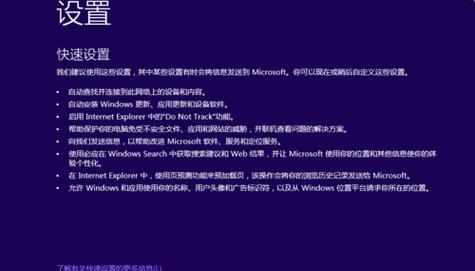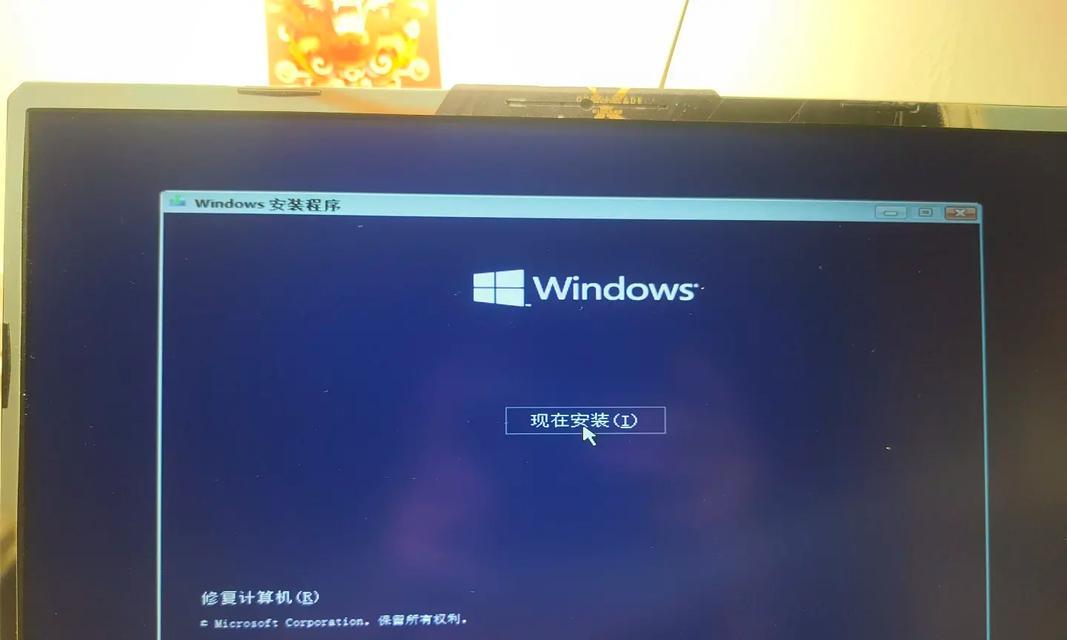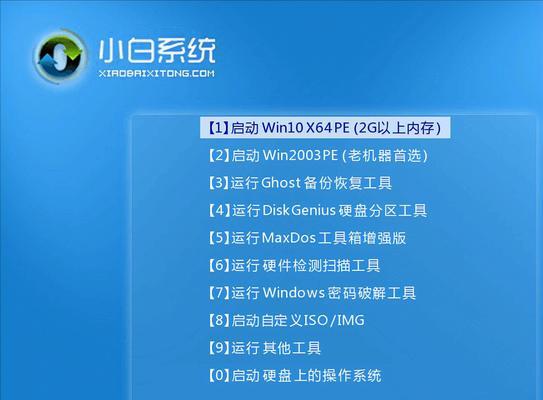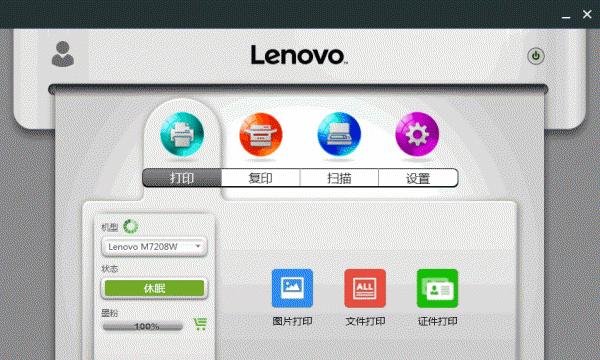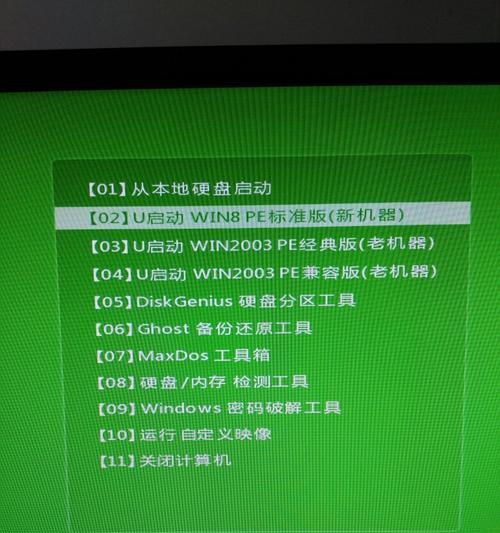在使用电脑的过程中,我们常常会遇到各种问题,例如系统卡顿、病毒感染或者软件冲突等等。而重装系统是解决这些问题的常见方法之一。本文将为您详细介绍如何使用一键重装系统的方法来快速安装win10系统,帮助您轻松解决电脑问题,让您的电脑焕然一新。
一:准备工作——备份重要文件和数据
在进行重装系统之前,我们需要先备份重要的文件和数据。将您的个人文件、图片、音乐等拷贝到外部存储设备或云端存储空间,确保数据的安全性。
二:下载系统安装镜像
在进行系统重装之前,我们需要先下载win10的系统安装镜像文件。可以从官方网站或第三方可信赖的下载站点下载最新版本的win10系统镜像文件。
三:制作启动盘
通过制作启动盘,我们可以在重装系统时进行引导。选择一个可靠的启动盘制作工具,将下载好的win10系统镜像文件写入启动盘中。
四:设置电脑启动项
进入BIOS设置,在启动项中将启动盘设为首选项。保存设置并重启电脑,确保电脑可以从启动盘启动。
五:进入系统安装界面
重启电脑后,会进入win10系统安装界面。根据提示选择语言、时区等设置,并点击“安装”按钮开始安装过程。
六:选择安装类型
在安装类型界面上,选择“自定义:仅安装Windows(高级)”选项,这样可以进行全新安装,清除原有系统及相关文件。
七:分区设置
根据实际需求,选择分区进行安装。可以选择已有分区进行格式化,也可以新建分区进行安装。确保选择正确的磁盘及分区进行安装。
八:系统安装
点击“下一步”按钮后,系统将开始自动安装。这个过程需要一定时间,请耐心等待。
九:设置用户名和密码
在系统安装完成后,需要设置用户名和密码。请按照提示输入您的用户名和密码,并设置相关的安全选项。
十:更新系统及驱动程序
安装完成后,需要及时更新系统以及驱动程序,确保系统的稳定性和安全性。打开系统设置,选择“更新和安全”进行相关设置。
十一:安装常用软件
在系统安装完成后,需要安装一些常用的软件来满足日常需求。例如浏览器、办公软件、娱乐软件等。
十二:恢复备份文件和数据
在重新安装系统后,我们可以将之前备份的文件和数据恢复到电脑中。将备份的文件拷贝到相应的文件夹下,确保数据完整。
十三:优化系统设置
根据个人需求,可以对系统进行一些优化设置,例如关闭不必要的自启动程序、调整系统性能等。这些设置可以提升系统的速度和稳定性。
十四:安装杀毒软件
为了保护电脑的安全,我们需要安装一个可靠的杀毒软件。选择一个知名的杀毒软件厂商,下载并安装最新版本的杀毒软件。
十五:
通过一键重装系统,我们可以轻松解决电脑问题,让电脑焕然一新。重装系统可能会带来一些麻烦,但通过本文提供的详细步骤,您可以顺利完成系统安装,让您的电脑重新焕发活力。同时,请确保在重装系统前备份重要的文件和数据,以免造成不必要的损失。