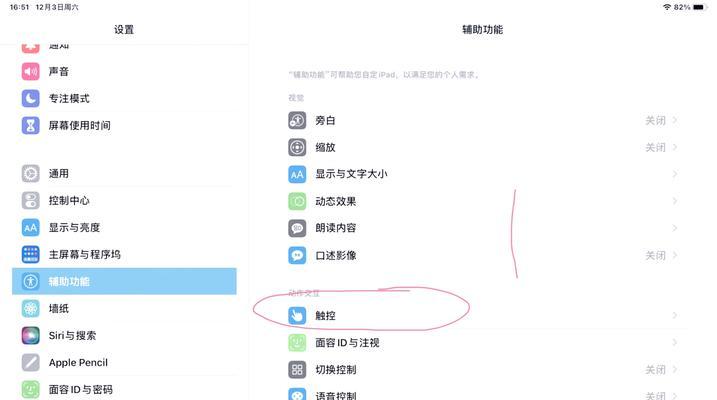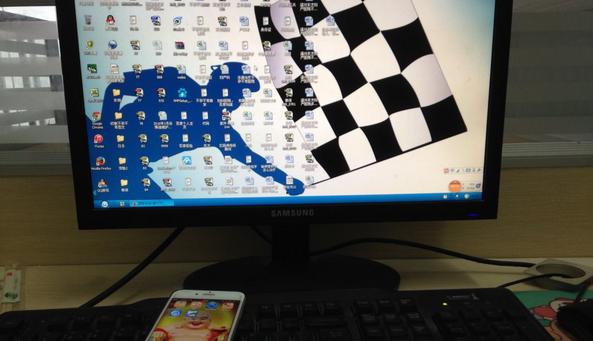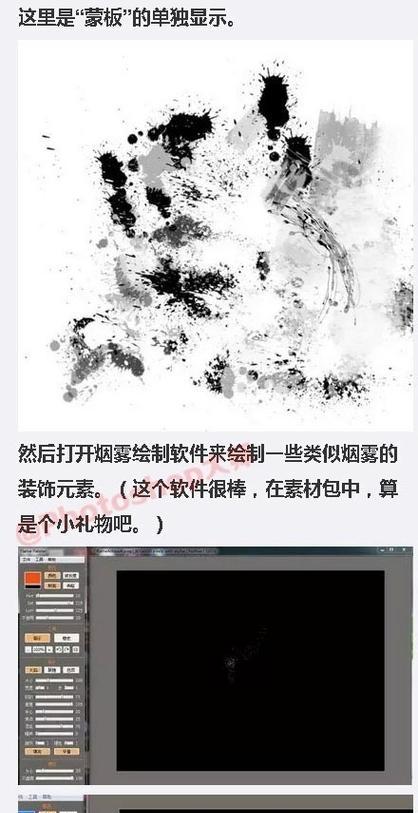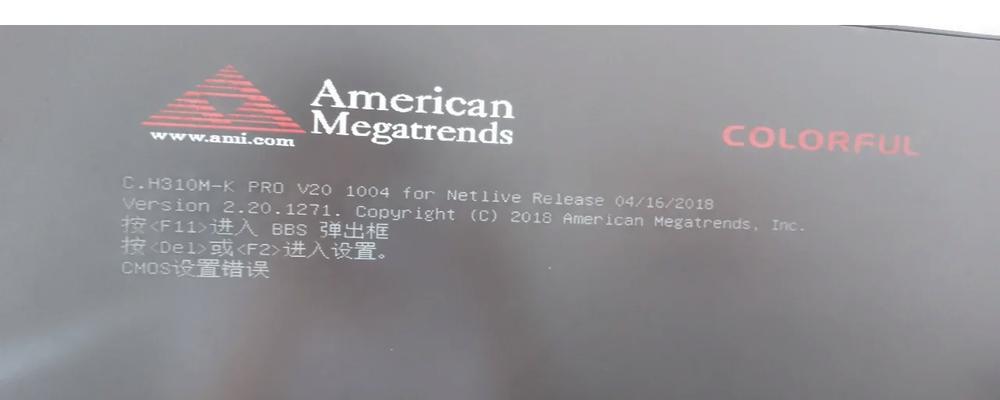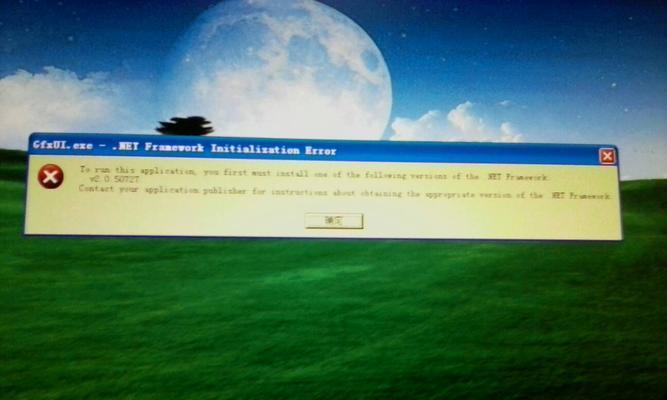在某些情况下,我们需要重新安装Windows系统,或者需要在多台电脑上进行系统安装,这时候使用U盘来安装系统将会是一种非常方便的选择。本文将详细介绍如何利用WindowsU盘安装系统,以及每个步骤的具体操作方法。
标题和
1.准备工作
在开始制作WindowsU盘安装器之前,我们需要准备一些工具和材料,包括一台计算机、一个空白的U盘、以及Windows操作系统的镜像文件。
2.下载和安装WindowsUSB/DVD下载工具
为了能够在U盘上创建可启动的Windows安装器,我们需要先下载并安装WindowsUSB/DVD下载工具。
3.运行WindowsUSB/DVD下载工具
安装完成后,我们可以运行WindowsUSB/DVD下载工具,并按照界面上的提示进行操作。
4.选择Windows镜像文件
在WindowsUSB/DVD下载工具中,我们需要选择之前下载好的Windows操作系统的镜像文件,并指定U盘作为目标设备。
5.格式化U盘
在将U盘用作Windows安装器之前,我们需要对其进行格式化操作,确保其空白并能够被写入系统文件。
6.创建可启动U盘
一切准备就绪后,我们可以点击WindowsUSB/DVD下载工具中的“开始复制”按钮,开始制作可启动的U盘安装器。
7.等待复制完成
制作过程可能需要一段时间,在此期间我们需要耐心等待复制完成。
8.设置电脑启动顺序
在使用U盘安装系统之前,我们需要确保电脑的启动顺序设置为从U盘启动。这可以在电脑的BIOS设置中进行调整。
9.插入U盘并重启电脑
将制作好的U盘插入电脑,并重新启动电脑,确保系统会从U盘启动。
10.进入Windows安装界面
如果一切顺利,我们将会看到Windows安装界面的出现,这意味着我们已经成功通过U盘启动了系统安装程序。
11.安装系统
在Windows安装界面上,我们可以按照指引逐步进行系统的安装,包括选择安装位置、设置用户名和密码等。
12.等待系统安装完成
系统安装过程可能需要一段时间,在此期间我们需要耐心等待安装完成。
13.移除U盘并重启电脑
安装完成后,我们可以安全地移除U盘,并重新启动电脑,此时系统将会从硬盘启动。
14.完善系统设置
在系统重新启动后,我们需要根据个人需求对系统进行一些设置,如安装驱动程序、更新系统等。
15.完成WindowsU盘安装
至此,我们已经成功使用WindowsU盘安装了系统,可以开始使用全新的Windows操作系统了。
通过本文所述的步骤,我们可以轻松地制作并使用WindowsU盘安装系统。这种方法不仅方便快捷,还可以在多台电脑上重复使用,省去了重复下载和刻录光盘的麻烦。无论是重新安装系统还是在多台电脑上进行系统安装,使用U盘都是一个非常便捷的选择。