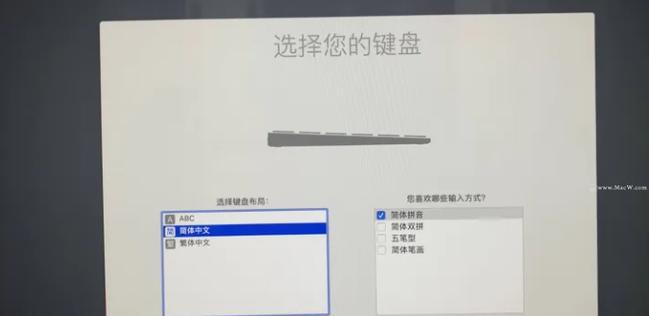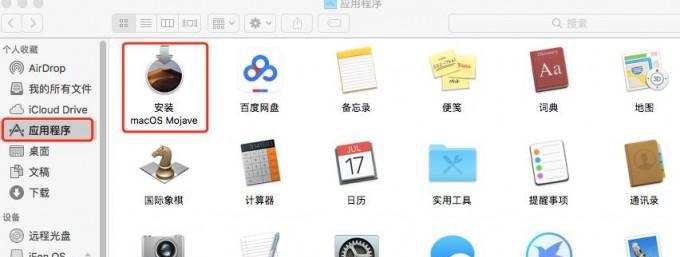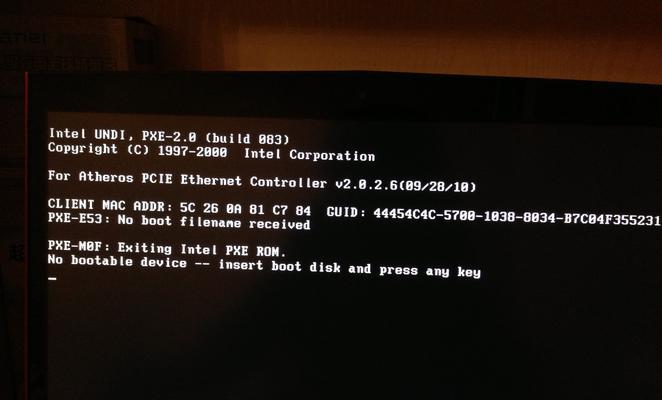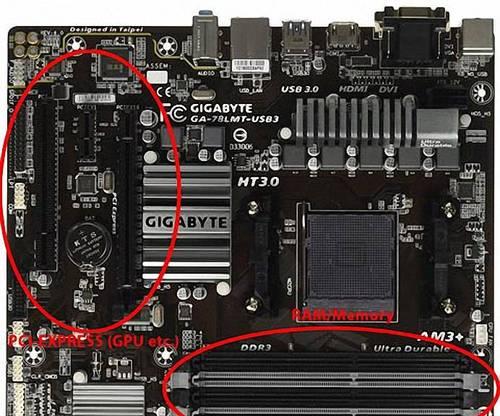在某些情况下,我们可能需要在Mac电脑上使用PE系统进行一些操作,比如修复系统或者数据恢复。但是由于Mac电脑与Windows系统的兼容性问题,直接在Mac上运行PE系统是不可行的。不过,我们可以通过将PE系统安装到U盘中,然后在Mac上通过U盘启动来达到相同的效果。本文将详细介绍如何在Mac系统上装载PE系统进U盘。
一、检查U盘容量和格式是否满足要求
确保你有一个容量足够的U盘,并且它的格式应该是FAT32或exFAT。这是因为Mac电脑不支持NTFS格式。如果你的U盘格式不正确,你可以在电脑上进行格式化。
二、下载合适的PE系统镜像文件
在开始之前,你需要下载一个合适的PE系统镜像文件。你可以在互联网上找到很多可用的PE系统镜像文件,选择一个适合你需求的下载并保存在电脑上。
三、下载并安装TransMac软件
TransMac是一款能够在Mac系统上读写Windows格式硬盘和U盘的软件。你需要下载并安装TransMac软件到你的Mac电脑上,以便后续操作。
四、使用TransMac将PE系统镜像文件写入U盘
打开TransMac软件后,插入你的U盘。在软件的左侧窗口中,找到你的U盘,并右键点击它,选择"RestorewithDiskImage"选项。在弹出的对话框中,选择你下载的PE系统镜像文件,并点击"OK"按钮开始写入过程。
五、等待写入过程完成
写入过程可能需要一些时间,具体时间取决于你的U盘容量和速度。请耐心等待,并确保在整个过程中不要中断电源或者拔出U盘。
六、重启Mac电脑并按住Option键
写入过程完成后,你可以重启你的Mac电脑,并在开机时按住Option键不放。这将进入Mac的启动菜单界面。
七、选择U盘作为启动设备
在启动菜单界面中,你将看到所有可用的启动设备。使用键盘上的方向键选择你之前写入PE系统的U盘,并按下回车键确认选择。
八、进入PE系统
Mac电脑将从U盘启动,并进入PE系统界面。现在你可以使用PE系统来进行修复、数据恢复或其他操作。
九、搞定之后重新启动Mac电脑
在使用完PE系统之后,你可以选择重新启动你的Mac电脑。此时,记得拔出U盘,并按照正常的方式启动Mac系统。
十、检查U盘是否恢复为原来的状态
在重新启动Mac系统之后,你可以插入之前使用的U盘,并查看它是否已经恢复为原来的状态。如果是,说明你已经成功地将PE系统安装到了U盘中。
十一、使用过程中遇到问题的解决方法
在使用过程中,可能会遇到一些问题,比如无法写入PE系统镜像文件或者无法从U盘启动。这些问题通常是由于U盘格式、软件兼容性等因素引起的。你可以在互联网上搜索相关问题的解决方法,或者向相关论坛或社群提问求助。
十二、注意事项及小技巧
在操作过程中,要注意备份重要数据,避免误操作导致数据丢失。此外,使用合适的PE系统镜像文件和软件版本也是确保操作成功的关键。如果你对Mac系统和PE系统都不熟悉,建议先阅读相关文档或教程,提前了解一些基本知识。
十三、其他方法替代
除了使用TransMac软件将PE系统写入U盘外,还有其他一些方法可以实现在Mac系统上运行PE系统的目的。比如使用虚拟机软件安装Windows系统,在Windows系统上再写入PE系统。这些方法各有优缺点,你可以根据自己的需求选择合适的方式。
十四、适用场景及优势
装载PE系统进U盘后,你可以在Mac电脑上运行PE系统,进行一些修复和恢复工作。这对于一些需要在Mac上进行Windows系统操作的用户来说,非常方便实用。通过U盘启动PE系统,还能避免对Mac电脑的硬盘进行操作,提高了数据安全性。
十五、
通过本文的教程,你学会了如何在Mac系统上装载PE系统进U盘。这样,你就能够在Mac电脑上轻松使用PE系统进行修复和恢复工作了。希望这篇文章对你有所帮助!