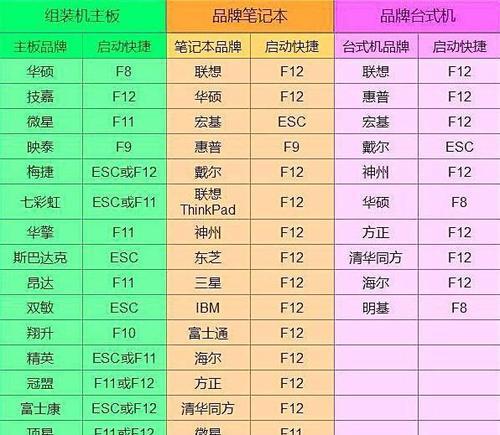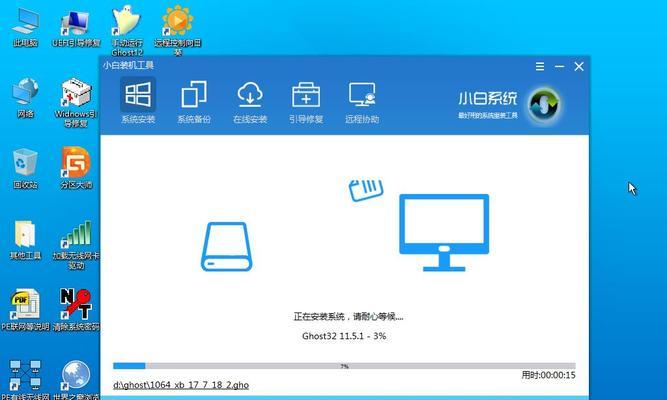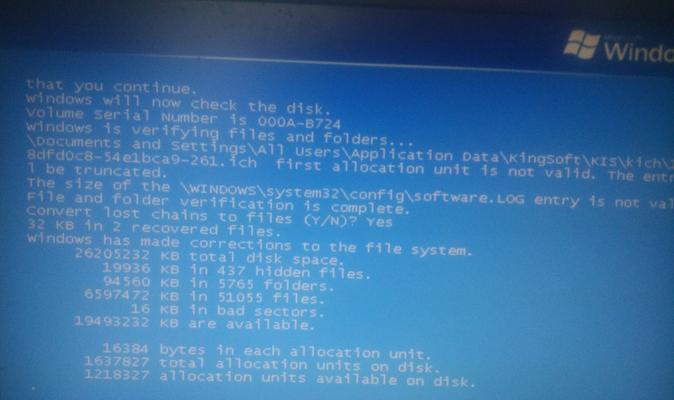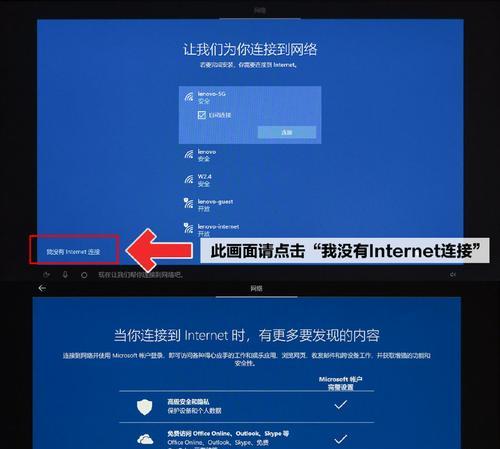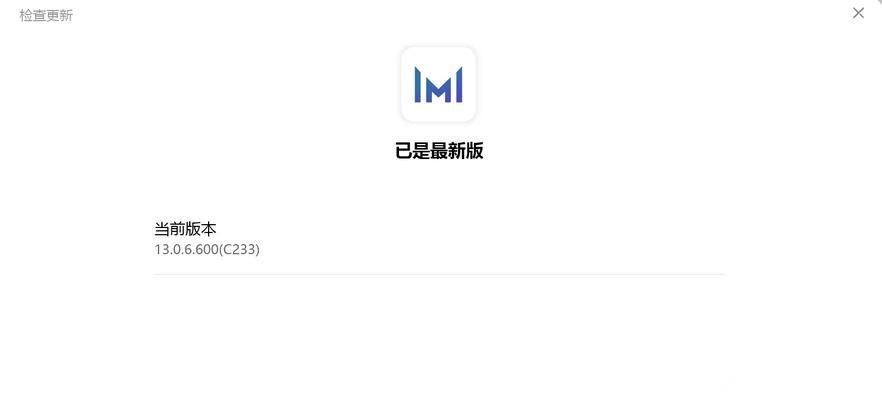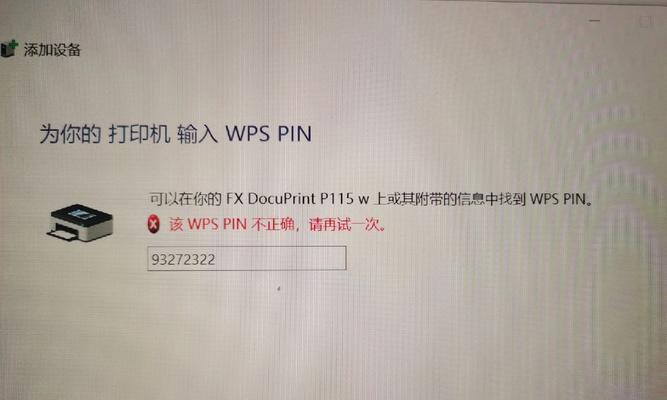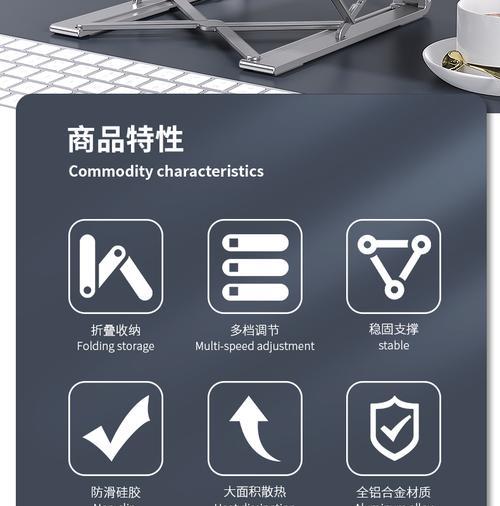苹果电脑系统的重装对于解决系统出现问题或提升系统性能非常有效,而使用U盘来进行重装操作更是简便快捷的选择。本文将为大家详细介绍如何使用U盘重装苹果电脑系统,让你的电脑重新焕发活力。
一、准备工作:选择合适的U盘和系统镜像文件
1.选择容量适当的U盘作为安装介质
2.下载并准备好正确版本的苹果电脑系统镜像文件
二、制作U盘启动盘:将系统镜像写入U盘
1.插入U盘并打开“磁盘工具”应用程序
2.在磁盘工具中找到插入的U盘,点击“抹掉”选项,并选择“MacOS扩展(日志式)”格式
3.在“抹掉”完成后,选择“恢复”选项,并将系统镜像文件拖入目标区域
4.点击“恢复”按钮开始将系统镜像写入U盘
三、重启电脑并从U盘启动:设置启动项
1.关机后插入制作好的U盘启动盘
2.启动电脑时按住Option(或Alt)键,直到出现启动选项界面
3.选择U盘启动盘并按下回车键,进入安装界面
四、进行系统安装:按照提示进行操作
1.在安装界面中选择合适的语言,并点击“继续”
2.进入“实用工具”菜单栏,选择“磁盘工具”,对需要安装系统的硬盘进行格式化和分区
3.关闭磁盘工具后,选择“安装macOS”,并点击“继续”按钮
4.同意软件许可协议后,选择要安装系统的目标硬盘,并点击“安装”
5.等待系统安装完成,并按照提示进行设置和个性化配置
五、完成安装后的注意事项和建议
1.及时进行系统更新,保持系统的稳定性和安全性
2.安装常用软件和驱动程序,以满足个人需求
3.定期备份重要数据,以防数据丢失或系统崩溃导致无法恢复
六、常见问题解决:遇到困难时该怎么办
1.U盘无法被识别:检查U盘连接是否稳固,尝试更换U盘或使用不同的USB接口
2.安装过程中出现错误提示:记录错误代码并在苹果官方支持页面查询解决方法,或寻求专业技术人员的帮助
3.系统安装后出现兼容性问题:确保所安装的软件和驱动程序都与当前系统版本兼容,及时更新或替换不兼容的软件
使用U盘重装苹果电脑系统,操作简便快捷,能有效解决系统问题和提升系统性能。只需准备好合适的U盘和系统镜像文件,按照教程进行制作和安装,就能让你的苹果电脑重焕新生。遇到问题时,可以参考常见问题解决部分进行排除。希望本文能为大家提供有关U盘重装苹果电脑系统的详细指导和帮助。