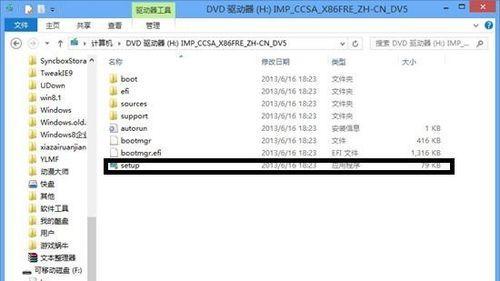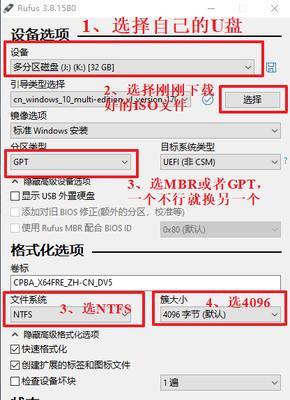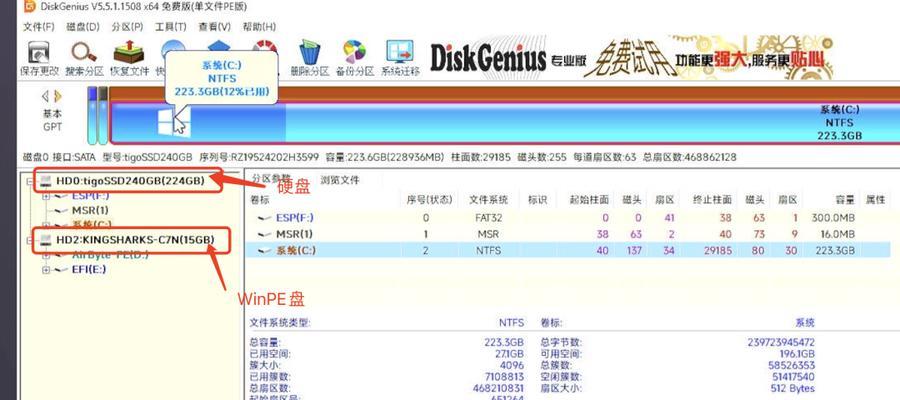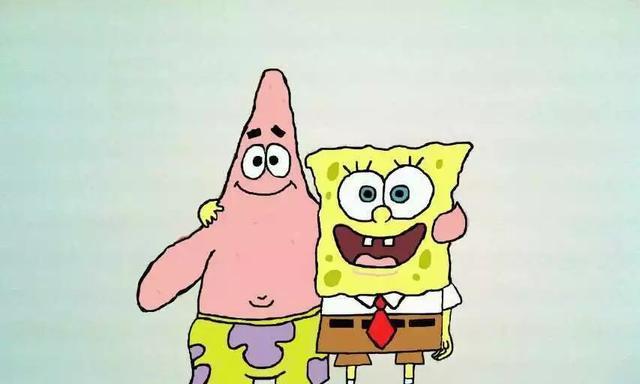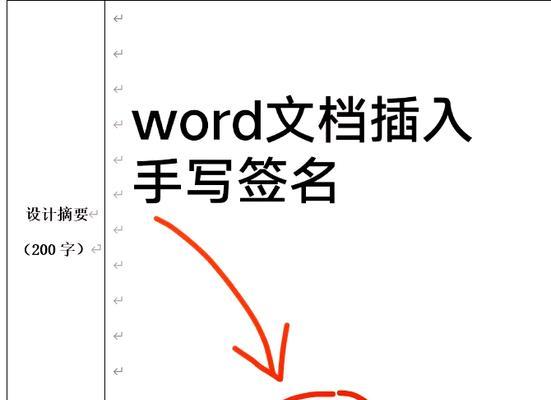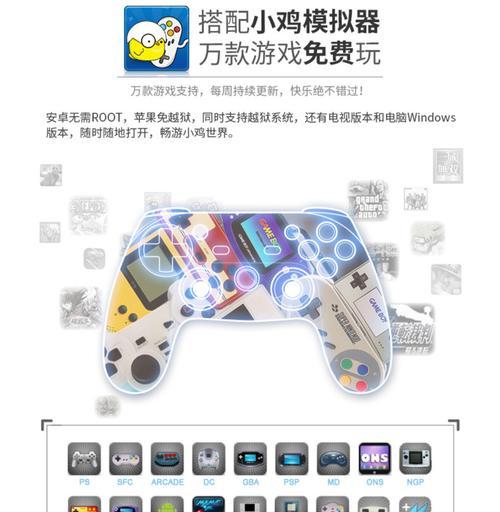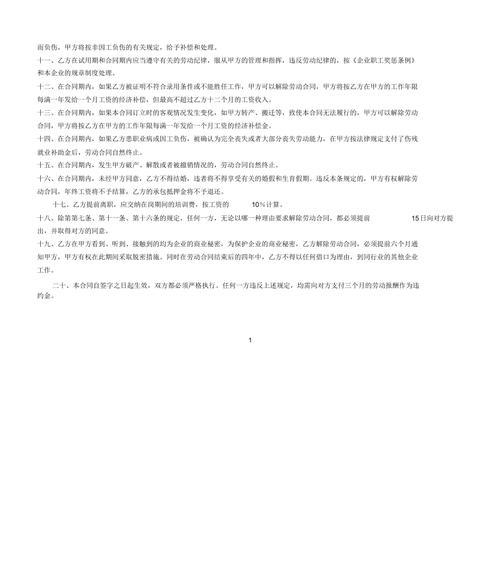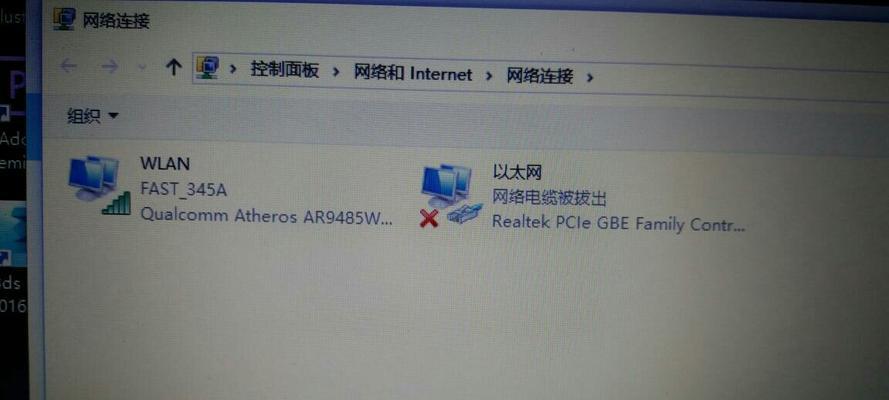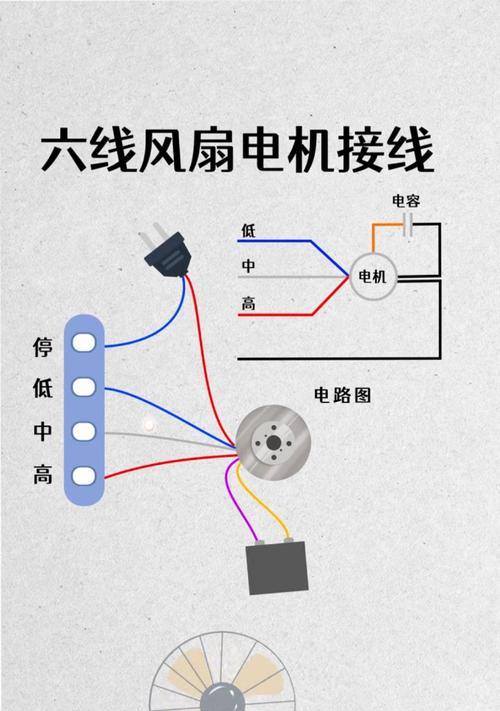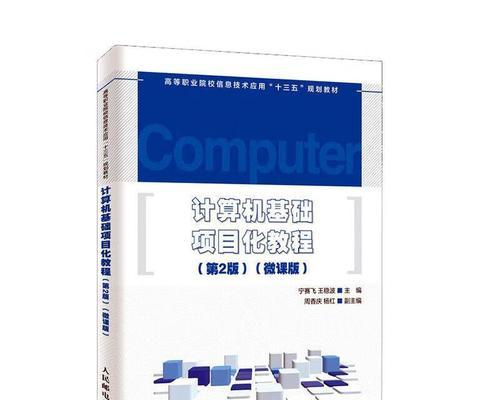在安装操作系统时,通常会使用光盘或者下载ISO文件刻录成光盘来安装。然而,现在越来越多的电脑已经取消了光驱,这给安装系统带来了困扰。幸运的是,我们可以使用U盘作为启动介质来安装系统,本文将详细介绍如何通过U盘启动安装系统。
文章目录:
1.准备工作
2.获取系统镜像文件
3.格式化U盘
4.制作U盘启动盘
5.设置电脑启动顺序
6.进入BIOS设置界面
7.选择U盘启动
8.安装系统界面
9.选择安装类型
10.分区设置
11.开始安装
12.安装完成后的操作
13.驱动安装和系统优化
14.设置开机启动项
15.完成安装
1.准备工作:在开始之前,我们需要准备一台可以正常工作的电脑、一个空的U盘以及要安装的系统镜像文件。
2.获取系统镜像文件:从官方网站或其他可信来源下载最新的操作系统镜像文件,并保存到本地。
3.格式化U盘:将U盘连接到电脑上,打开文件资源管理器,右键点击U盘,选择“格式化”选项,并按照提示进行格式化。
4.制作U盘启动盘:下载并安装一个专门用于制作U盘启动盘的工具,打开该工具,选择U盘和系统镜像文件,点击“开始制作”按钮,等待制作完成。
5.设置电脑启动顺序:重启电脑,进入BIOS设置界面,在“启动”选项中找到“启动顺序”或者“BootOrder”,将U盘设为第一启动项。
6.进入BIOS设置界面:重启电脑时,通常会出现一个提示,例如“按Del键进入BIOS设置”。按照提示进入BIOS设置界面。
7.选择U盘启动:在BIOS设置界面中,找到“启动顺序”或者“BootOrder”,选择U盘为第一启动项,保存设置并退出。
8.安装系统界面:电脑会重新启动,此时会进入系统安装界面,选择语言、时区等相关设置。
9.选择安装类型:根据个人需求选择安装方式,可以选择全新安装或者保留文件的安装方式。
10.分区设置:根据个人需求对硬盘进行分区设置,选择安装系统的目标分区。
11.开始安装:确认安装选项后,点击“开始安装”按钮,等待系统安装过程完成。
12.安装完成后的操作:安装完成后,按照界面提示进行一些基本设置,例如设置用户名、密码等。
13.驱动安装和系统优化:根据需要,安装电脑所需的驱动程序,并进行一些系统优化设置,以提升电脑性能。
14.设置开机启动项:根据个人需求,设置开机启动项,可以选择开机自动启动某些常用程序或者关闭不必要的启动项。
15.完成安装:重启电脑,此时系统会从硬盘启动,进入全新安装的操作系统界面,完成整个安装过程。
通过使用U盘作为启动介质,我们可以简便快捷地安装系统,避免了光驱的限制。只需准备好U盘、系统镜像文件,并按照本文所述步骤操作,即可轻松完成系统安装。希望本文对大家有所帮助!