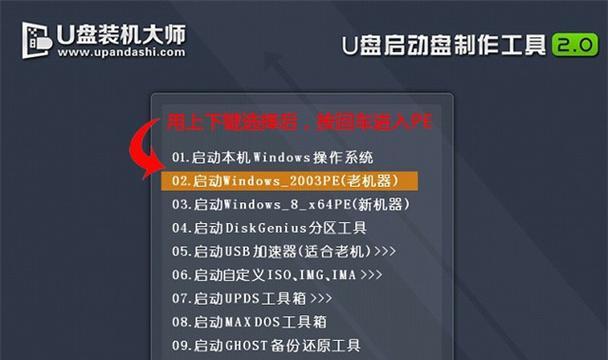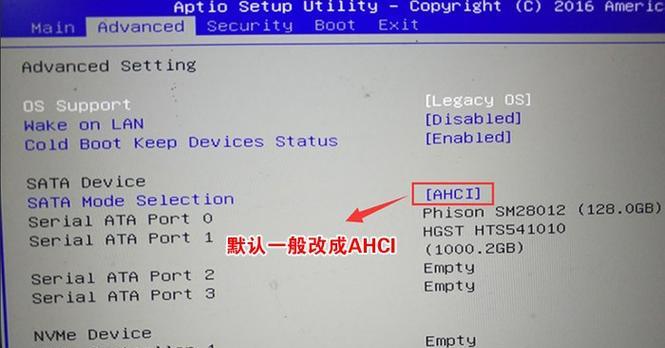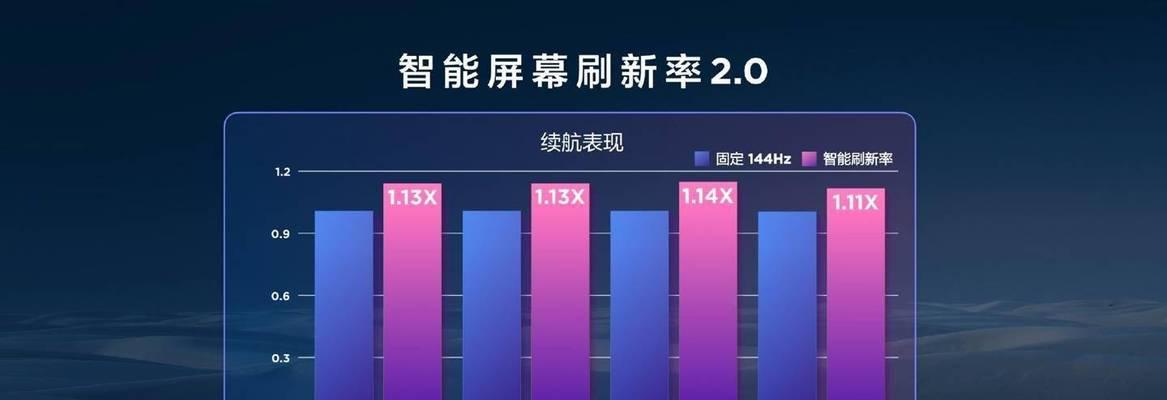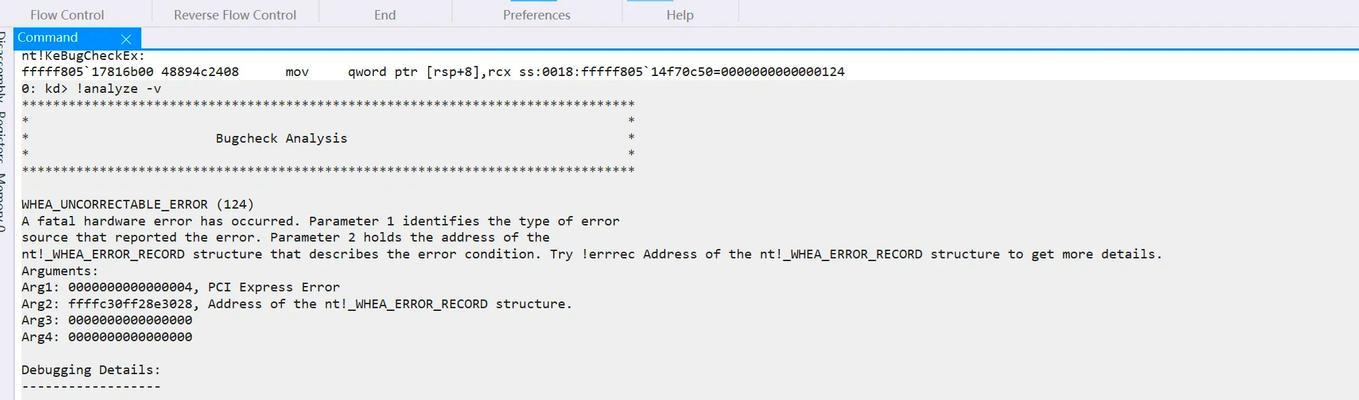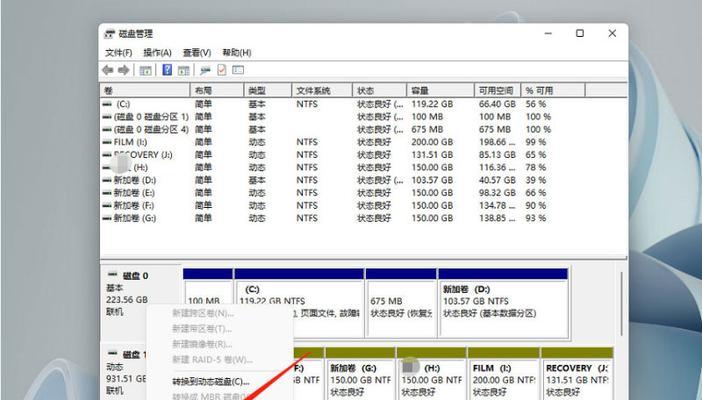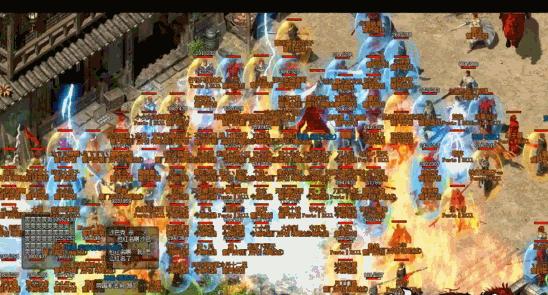在使用戴尔笔记本电脑时,你可能会遇到需要安装Windows7系统的情况。本文将详细介绍如何在戴尔笔记本上安装Windows7系统,并提供了15个的步骤指导,让你轻松完成安装。
一:检查系统要求和准备所需材料
在开始安装Windows7之前,确保你的戴尔笔记本满足最低系统要求,包括CPU、内存和硬盘空间等。此外,还需要准备好一张Windows7安装光盘或USB安装驱动器,并备份重要数据。
二:插入安装光盘或连接USB安装驱动器
将Windows7安装光盘插入戴尔笔记本的光驱,或者将USB安装驱动器连接到笔记本的USB接口。确保笔记本电脑处于开机状态,并重启电脑。
三:选择启动设备
在戴尔笔记本重新启动时,按下相应的按键(通常是F12或F2)进入启动菜单。使用方向键选择光驱或USB设备作为启动设备,并按下回车键进入。
四:加载Windows7安装程序
当戴尔笔记本从光盘或USB设备启动后,系统会加载Windows7安装程序。稍等片刻,你将看到一个蓝色的Windows7安装界面。
五:选择语言、时间和货币格式
在安装界面中选择你想要使用的语言、时间和货币格式,然后点击“下一步”继续。
六:点击“安装现在”
在安装界面中,点击“安装现在”按钮开始安装Windows7系统。请注意,安装过程可能需要一些时间,请耐心等待。
七:接受许可协议
阅读Windows7许可协议,并选择“我接受许可条款”复选框,然后点击“下一步”。
八:选择安装类型
在安装类型界面中,选择你想要进行的安装类型。如果你要在空白的硬盘上进行全新安装,选择“自定义(高级)”,否则选择“升级”。
九:选择安装位置
如果你选择了“自定义(高级)”安装类型,那么在此步骤中,你需要选择安装Windows7的目标硬盘。选择目标硬盘后,点击“下一步”。
十:等待安装完成
Windows7安装程序会自动将系统文件复制到目标硬盘上,并进行系统配置。在这个过程中,请耐心等待,直到安装完成。
十一:设置用户名和计算机名
在安装完成后,系统会要求你设置一个用户名和计算机名。输入你想要使用的用户名和计算机名,并点击“下一步”。
十二:设置密码和密码提示
为了保护你的笔记本安全,设置一个密码,并填写密码提示。点击“下一步”继续。
十三:选择时区和时间
在时区和时间设置界面中,选择你所在的时区和正确的时间。点击“下一步”。
十四:选择网络类型
根据你的需要选择一个网络类型,例如家庭、工作或公共网络。点击“下一步”继续。
十五:完成安装
Windows7系统会进行最后的配置和安装过程,稍等片刻,直到系统启动到桌面界面。恭喜!你已成功在戴尔笔记本上安装了Windows7系统。
通过本文的详细步骤指导,你可以轻松地在戴尔笔记本电脑上安装Windows7系统。只需准备好安装光盘或USB驱动器,按照提示完成各个步骤,你就可以享受全新的Windows7操作系统带来的便利和功能了。