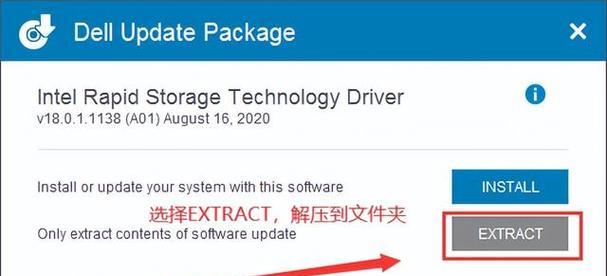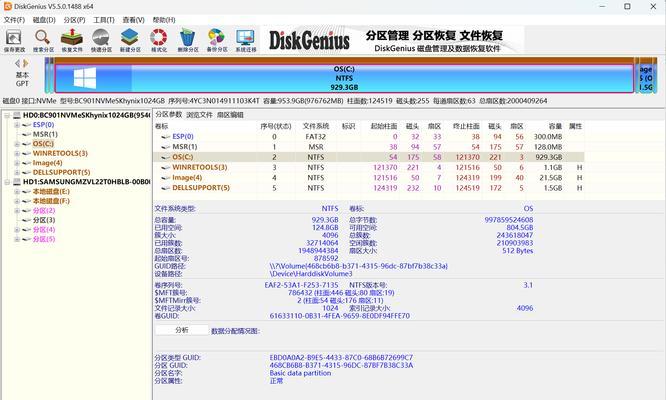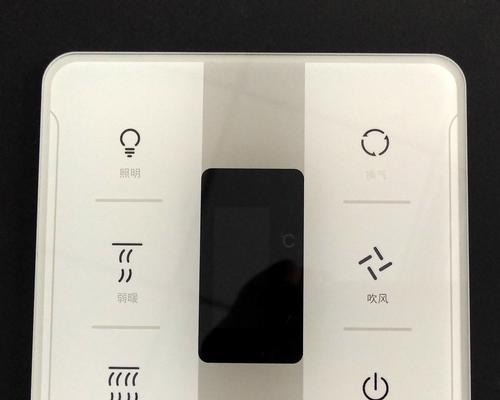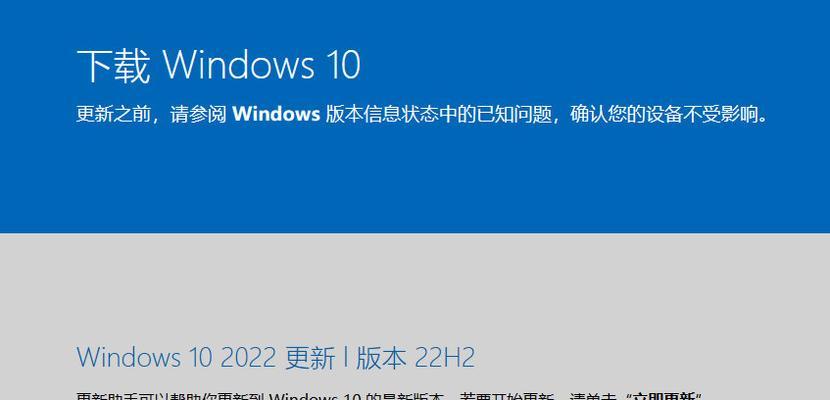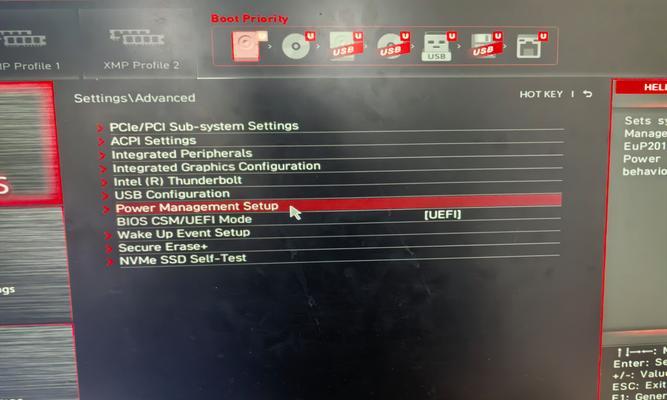安装操作系统是电脑使用的第一步,本文将为您提供一份详细的教程,教您如何在Dell电脑上安装操作系统。
一、准备工作:搜集所需材料和了解操作系统的要求
1.确保您已备份好重要文件,以免安装操作系统时丢失数据。
2.下载并准备好所需的操作系统安装介质,如Windows10的安装盘或镜像文件。
3.确认您的Dell电脑满足操作系统的最低要求,如处理器、内存和存储空间等。
二、进入BIOS设置:调整启动顺序并开启UEFI模式
4.打开或重启Dell电脑,在开机过程中按下相应的按键(通常是F2、F12或Delete键)进入BIOS设置界面。
5.在BIOS设置中,找到“Boot”或“启动”选项,将启动顺序调整为首选使用U盘或光驱,并确保UEFI模式已开启。
三、安装操作系统:按照界面指引完成操作系统安装
6.将操作系统安装介质插入Dell电脑的U盘或光驱中,重启电脑。
7.在启动过程中,按下任意键启动操作系统安装程序,并按照界面指引选择合适的语言、时区和键盘布局。
8.点击“安装”按钮,选择要安装的硬盘,并进行分区和格式化操作,根据需要设置主分区和系统保留分区。
9.等待操作系统的文件复制过程完成,系统会自动进行安装,并在安装过程中多次重启电脑。
四、驱动程序安装:下载和安装Dell电脑的硬件驱动程序
10.安装完成后,登录系统,并打开Dell官方网站,下载并安装Dell电脑的相关硬件驱动程序,如显卡驱动、声卡驱动等。
11.按照下载的驱动程序的安装提示,完成相应的安装和配置。
五、更新和优化:进行系统更新和性能优化设置
12.打开系统设置,检查并安装任何可用的更新,以确保您的操作系统是最新版本。
13.进行系统优化设置,如关闭不必要的启动项、清理临时文件和禁用不必要的服务等,以提高系统的性能和稳定性。
六、安装必要的应用程序:下载并安装常用的软件和工具
14.根据个人需求,下载并安装所需的常用软件和工具,如浏览器、办公套件、防病毒软件等。
15.根据个人偏好和习惯,进行个性化的设置,使系统更适合自己的使用习惯。
通过本文的教程,您可以轻松地在Dell电脑上安装操作系统,实现个人电脑的系统部署。安装操作系统是使用电脑的第一步,务必确保按照教程中的步骤进行操作,并在安装完成后及时更新系统和安装必要的驱动程序和应用程序,以保证电脑的正常运行和使用。