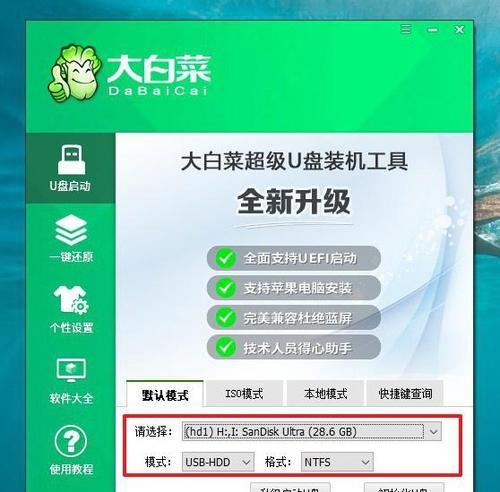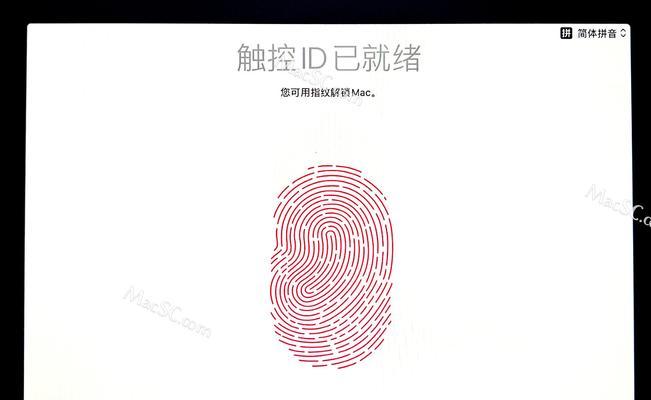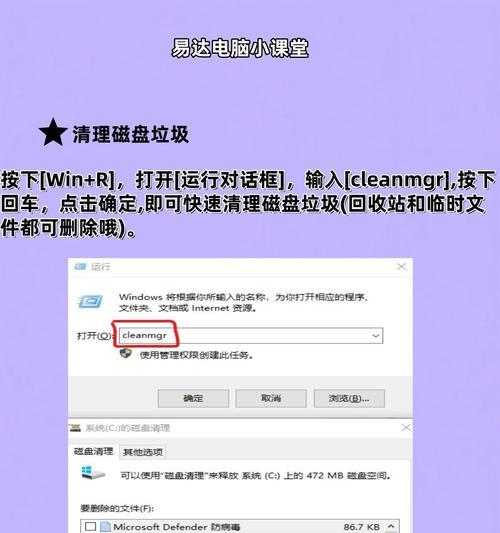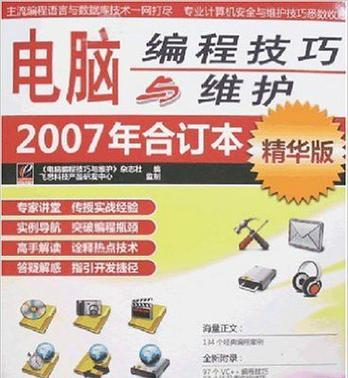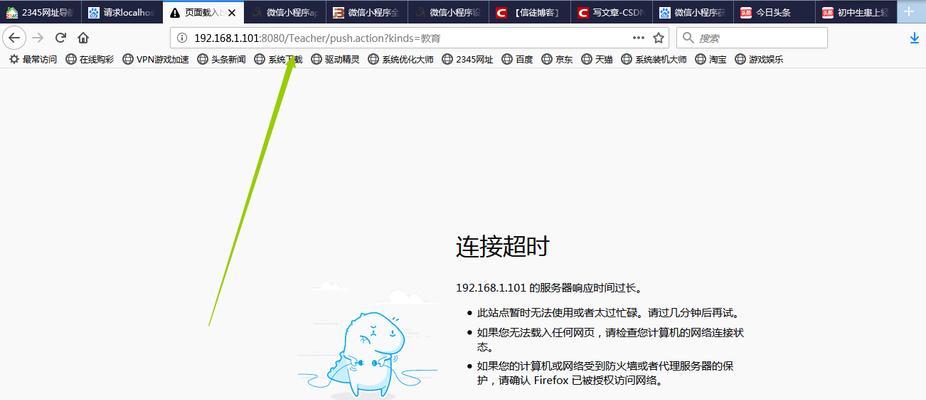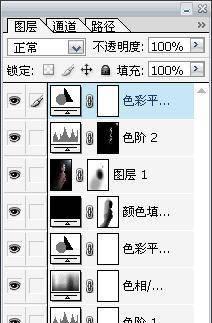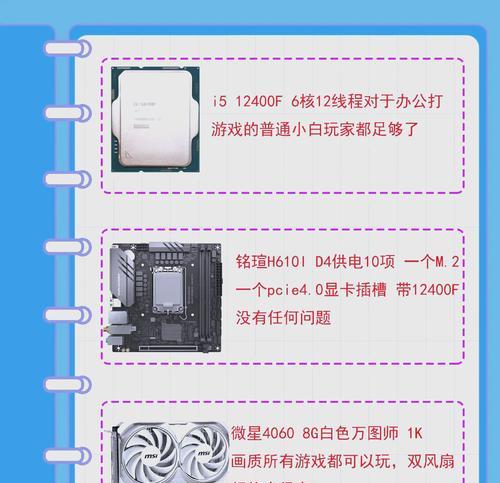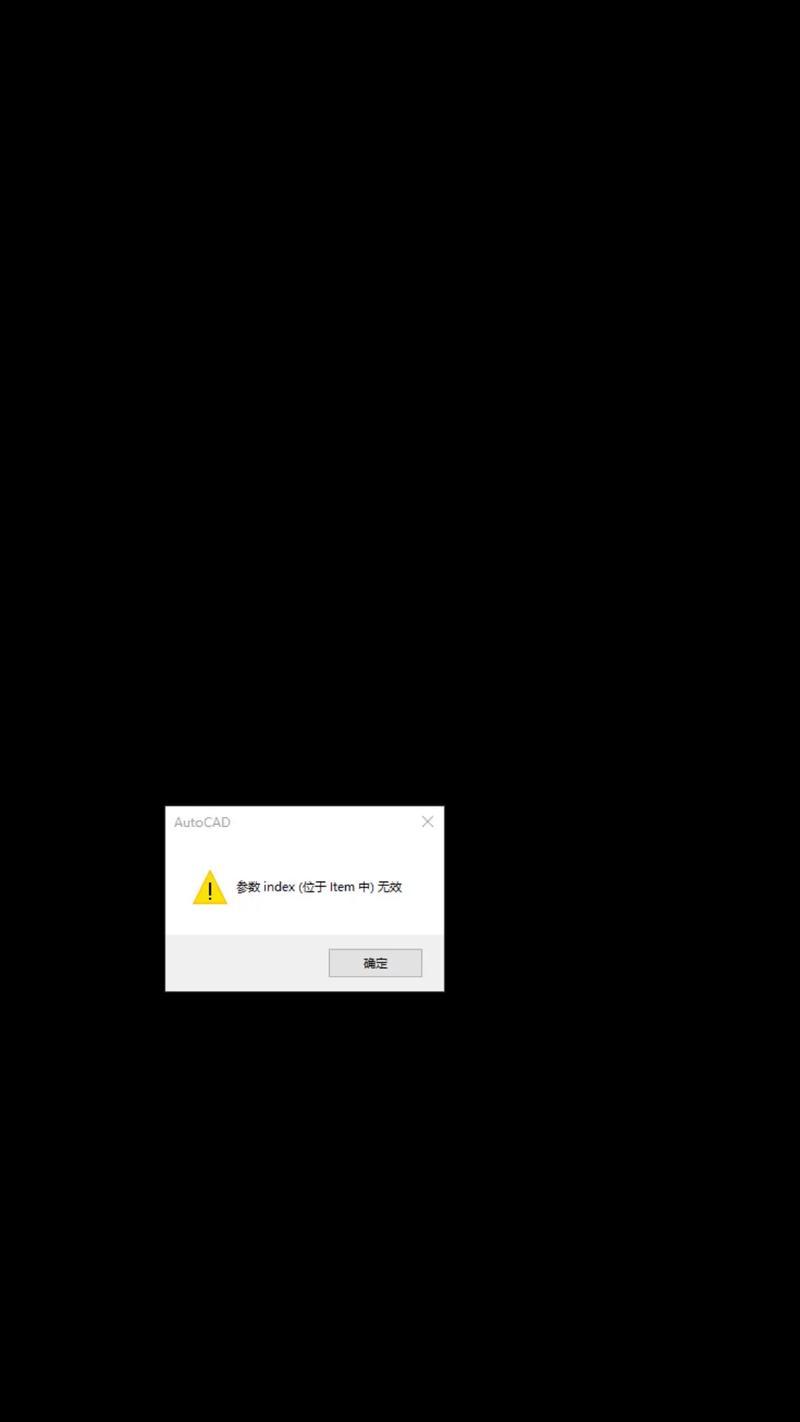在如今信息技术日新月异的时代,电脑系统的安装和升级变得越来越方便。以晨枫U盘3.0作为一款高速传输的可移动存储设备,不仅仅可以作为数据传输工具,还能够帮助我们轻松安装电脑系统。本文将详细介绍以晨枫U盘3.0装系统的步骤和注意事项,帮助读者更好地利用这个便利的工具。
1.准备工作:确保以晨枫U盘3.0的正常使用状态
在开始安装系统之前,确保你的以晨枫U盘3.0在外观和功能上都没有问题。插入U盘到计算机,并检查是否正常被识别和读取。
2.下载系统镜像文件
在准备安装系统之前,需要从官方网站下载对应的系统镜像文件。选择合适的版本,并确保文件完整且没有损坏。
3.格式化以晨枫U盘3.0
打开计算机资源管理器,找到以晨枫U盘3.0的盘符,右键点击并选择格式化。选择文件系统为NTFS,并进行格式化。
4.创建启动盘
下载并安装一个能够创建启动盘的软件,如Rufus。打开软件后,选择以晨枫U盘3.0作为目标设备,并载入下载好的系统镜像文件。
5.设置启动顺序
在计算机开机过程中,按下相应的键(一般是DEL或F2)进入BIOS设置界面。在启动选项中将U盘设备调整到首位,确保系统会从U盘启动。
6.重启计算机
保存BIOS设置后,选择重新启动计算机。此时计算机将会从以晨枫U盘3.0启动,并自动进入系统安装界面。
7.安装系统
根据系统安装界面的指示,选择相应的语言、时区和键盘布局等信息,点击下一步进入安装过程。根据个人需求和电脑配置,选择安装方式(全新安装或升级安装)和安装位置。
8.等待安装完成
根据系统安装过程中的提示,耐心等待安装完成。整个过程可能需要一段时间,请不要中途关闭计算机或移除U盘。
9.安装驱动程序
系统安装完成后,需要安装相应的驱动程序来保证电脑硬件的正常工作。可以从官方网站或驱动光盘上获取驱动程序,并按照提示进行安装。
10.更新系统
安装完驱动程序后,可以通过WindowsUpdate或官方网站下载最新的系统更新补丁,以保证系统的安全性和稳定性。
11.安装必备软件
根据个人需求,安装一些常用的软件和工具,如浏览器、办公软件、杀毒软件等,以满足日常使用的需要。
12.数据迁移与备份
如果你之前有重要的个人文件和数据,可以通过外部存储设备将其迁移到新系统中,并及时备份以防数据丢失。
13.个性化设置
根据个人喜好进行系统的个性化设置,如桌面背景、系统主题、声音等,让系统更符合自己的口味。
14.测试系统稳定性
安装完成后,进行一系列测试以确保系统的稳定性和正常工作。测试包括运行一些常用软件、打开多个页面和文件等。
15.感受顺畅操作
现在,你可以尽情享受以晨枫U盘3.0带来的高速传输和方便的安装系统体验,尽情探索新系统的各种功能和改进。
通过以晨枫U盘3.0装系统,我们可以轻松地完成系统安装过程,并享受到更快速度和更便捷的操作体验。希望本文的教程能够帮助读者更好地掌握以晨枫U盘3.0装系统的方法,让你的电脑始终保持最佳状态。