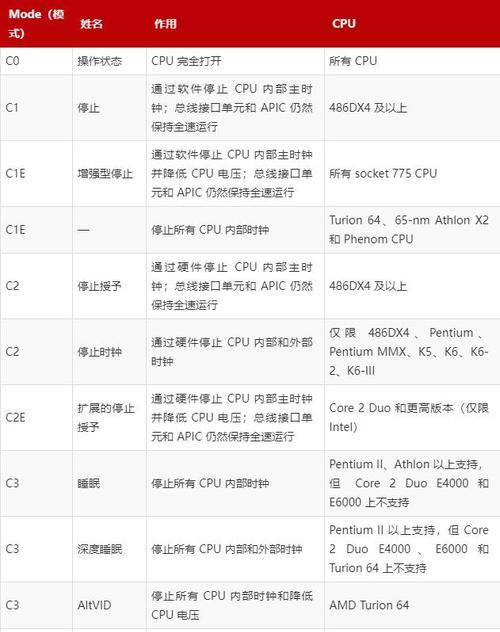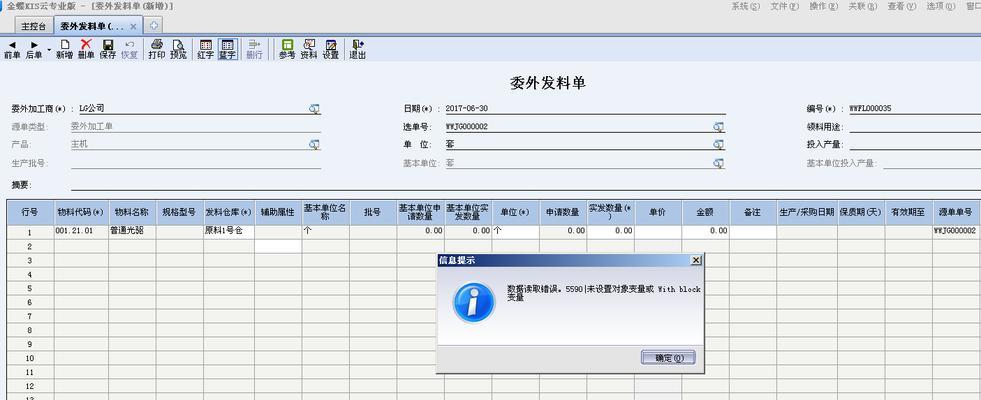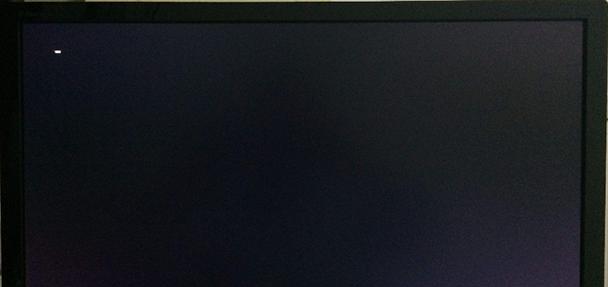联想G510一键恢复功能是一项非常便利的功能,它可以帮助用户在遇到系统故障或需要恢复出厂设置时,轻松快捷地进行恢复。本文将为您提供一份详细的G510一键恢复教程,通过15个的具体步骤,帮助您了解如何正确地运用这一功能,以确保您的电脑始终处于最佳状态。
一:准备工作
在开始一键恢复之前,确保您已经备份好重要的文件和数据。一键恢复将还原您的电脑至出厂设置,所有已保存的数据将会被删除。
二:查找一键恢复按钮
联想G510一键恢复功能通常由一个特殊按钮来触发。您可以在电脑的侧面或底部找到这个按钮。详细的位置可以在电脑的用户手册中找到。
三:电源管理
在进行一键恢复之前,建议将电脑连接到电源适配器,以免在恢复过程中因为电池耗尽而导致意外中断。
四:关闭电脑
在按下一键恢复按钮之前,确保您已经将电脑完全关机。
五:按下一键恢复按钮
现在,找到一键恢复按钮,并长按数秒钟。此时,电脑会重新启动并进入恢复模式。
六:选择一键恢复选项
在恢复模式中,您将看到一系列选项。选择“一键恢复”或类似选项,并按下确认键。
七:确认操作
系统会向您展示将要执行的操作的详细信息。仔细阅读这些信息,并确保您了解将会发生什么。确认后,继续进行恢复。
八:等待恢复过程完成
一键恢复过程可能需要一些时间,具体取决于您的电脑性能和数据量的大小。耐心等待,不要中断电源或干扰恢复过程。
九:重新启动
当一键恢复过程完成后,系统会提示您重新启动电脑。按照屏幕上的指示重新启动电脑。
十:重新设置配置
在重新启动后,您需要根据您的喜好重新设置电脑的配置,如语言、地区、网络设置等。
十一:安装更新和驱动程序
在完成恢复后,您的电脑可能需要安装一些更新和驱动程序。确保您连接到互联网,并跟随系统的指引完成安装过程。
十二:恢复个人文件和数据
根据之前的备份情况,您可以选择将个人文件和数据重新导入到电脑中。这将确保您不会丢失任何重要的文件。
十三:重新安装应用程序
重新设置电脑配置后,您可能需要重新安装一些应用程序。根据您的需求,逐个安装所需的应用程序。
十四:定期备份
为了避免未来的数据丢失和系统故障,建议您定期备份重要文件和数据。这样,即使您需要进行一键恢复,您的数据也能得到保护。
十五:
通过联想G510一键恢复功能,您可以轻松恢复您的电脑,并保持其最佳状态。请确保在进行一键恢复之前备份所有重要数据,并按照本文提供的详细教程操作。记住,定期备份是保护您数据的最佳方式。