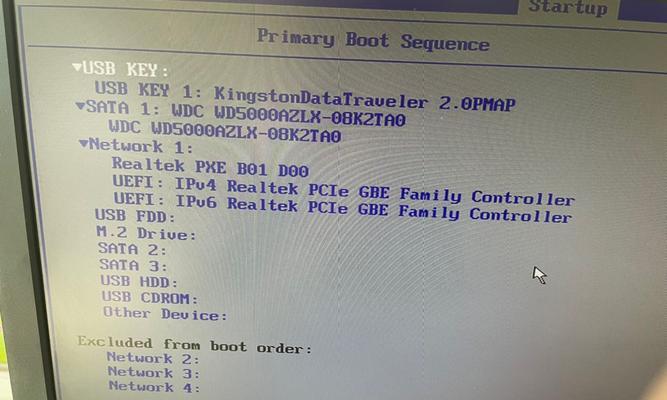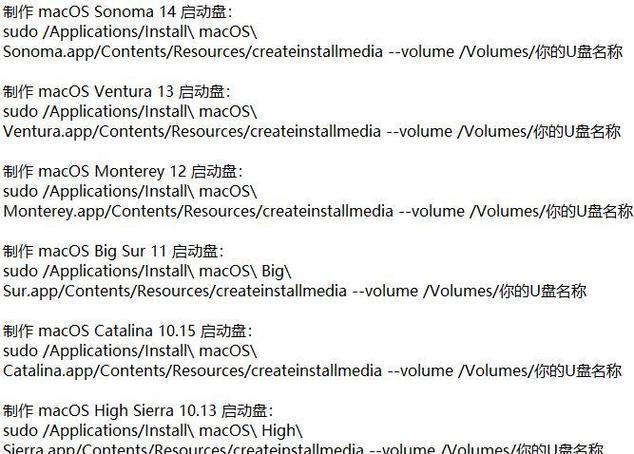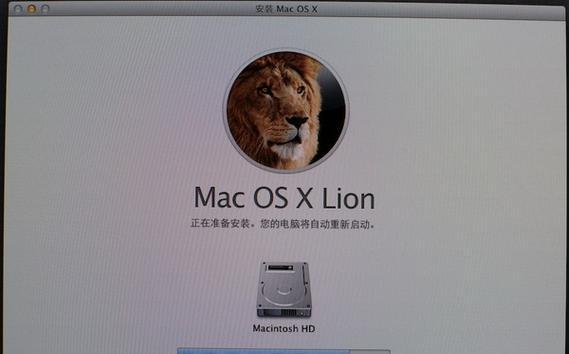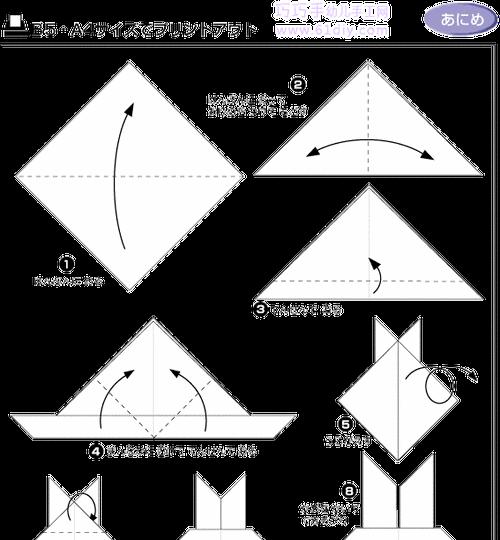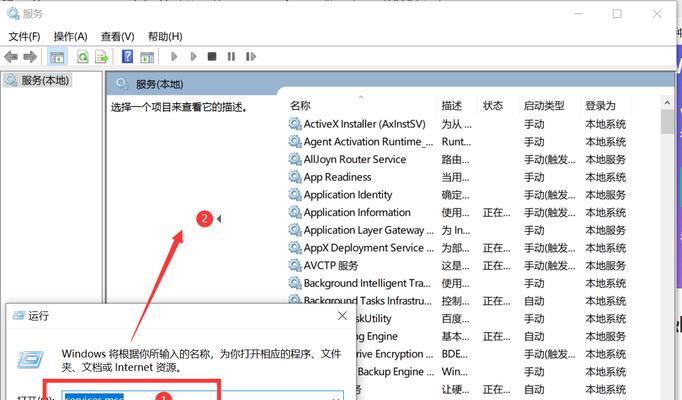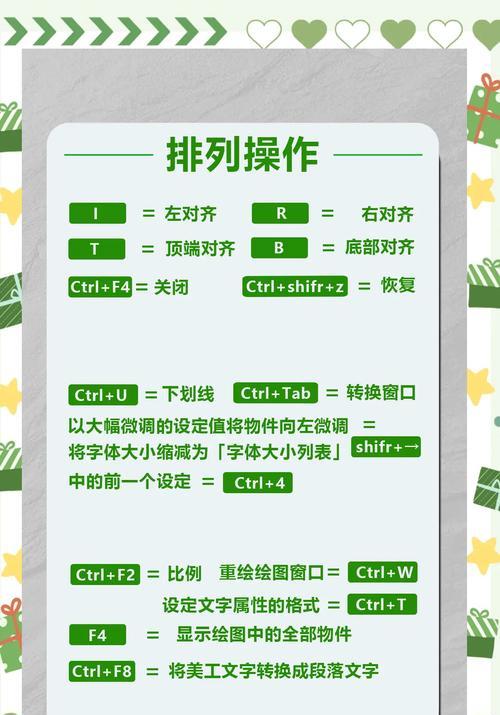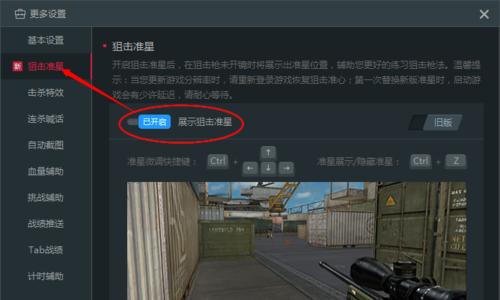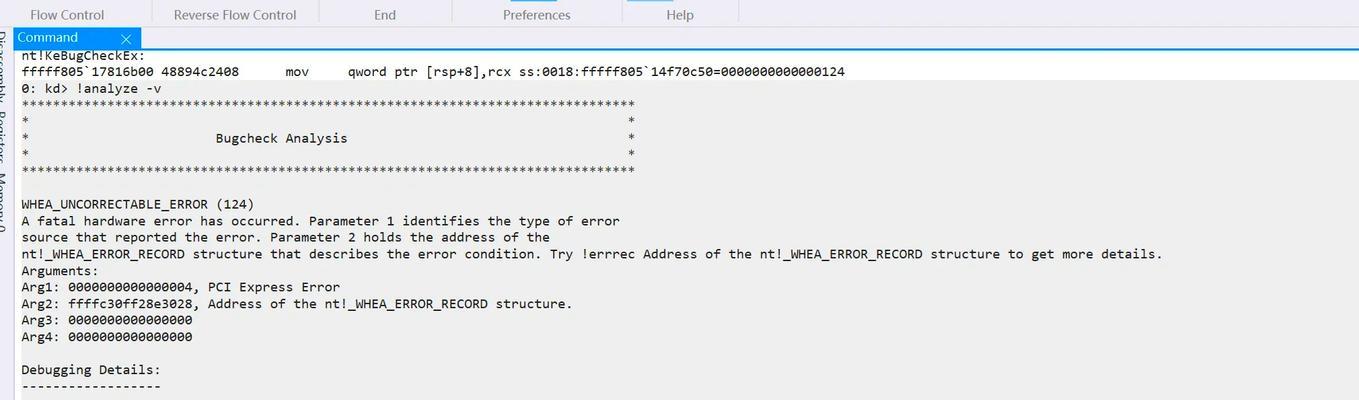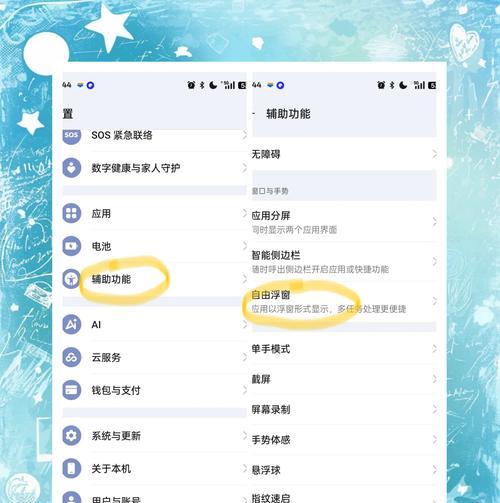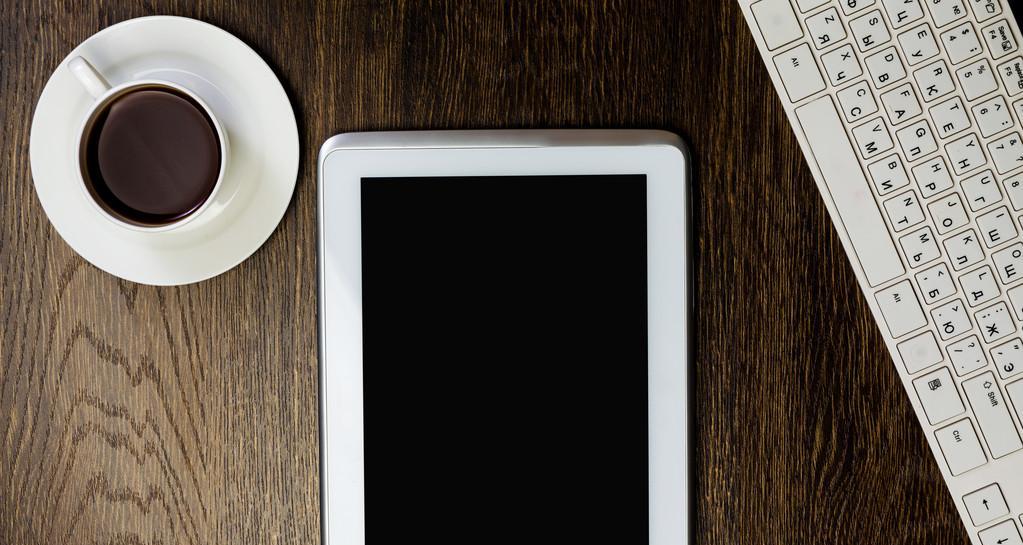在日常使用电脑的过程中,我们经常遇到需要重新安装系统或修复系统的情况。而使用U盘启动器,可以帮助我们轻松启动电脑,无需安装系统,大大节省了时间和精力。本文将为大家介绍如何使用U盘启动器,并提供15个的详细步骤和内容,帮助读者快速掌握该技巧。
选择合适的U盘
为了确保成功启动电脑,我们首先需要选择一款合适的U盘。这款U盘需要具备足够的容量(建议16GB以上),并且速度较快,以提高启动速度。
下载和安装U盘启动器软件
在使用U盘启动电脑之前,我们需要先下载并安装U盘启动器软件。常见的软件有Rufus、WinToFlash等,选择其中一款下载并按照提示进行安装。
准备系统镜像文件
使用U盘启动器需要有系统镜像文件,可以是Windows系统的ISO文件或者Linux系统的镜像文件。确保镜像文件的完整性和正确性,以免出现启动失败的情况。
打开U盘启动器软件
安装完成后,打开U盘启动器软件,接下来我们将通过软件来进行U盘的启动设置。
选择U盘
在软件界面上,选择正确的U盘设备。确保不会选择错误的设备,以免误操作导致数据丢失。
选择系统镜像文件
通过软件界面上的浏览按钮,选择之前准备好的系统镜像文件,并确保选择了正确的文件路径。
选择启动方式
根据自己的需求,选择适合的启动方式。可以是以BIOS/UEFI模式启动,也可以是通过Legacy模式启动。
设置分区和格式化
在一些特殊情况下,可能需要对U盘进行分区和格式化。根据实际需求,在软件界面上进行相应的设置。
开始制作启动U盘
设置完毕后,点击软件界面上的“开始”按钮,开始制作启动U盘。此过程可能需要一定的时间,请耐心等待。
测试启动U盘
制作完成后,我们需要测试一下启动U盘是否正常工作。将U盘插入电脑,并重启电脑,按照提示进入U盘启动菜单。
选择启动项
在U盘启动菜单上,选择适当的启动项。可以是安装系统、修复系统或者其他相关操作。
按照提示操作
根据选择的启动项,按照系统提示进行相应的操作。例如,安装系统时需要选择分区、输入密钥等。
等待安装或修复完成
完成以上操作后,我们需要耐心等待系统的安装或修复过程。这个过程可能需要一段时间,请确保电脑处于稳定的供电状态。
重启电脑
安装或修复完成后,按照系统提示重启电脑。此时,可以拔掉U盘并进入新安装的系统进行使用。
通过使用U盘启动器,我们可以轻松启动电脑并进行系统安装或修复,无需繁琐的操作和耗费时间的等待。希望本文能为读者提供有关U盘启动器的使用技巧,并帮助解决电脑相关问题。