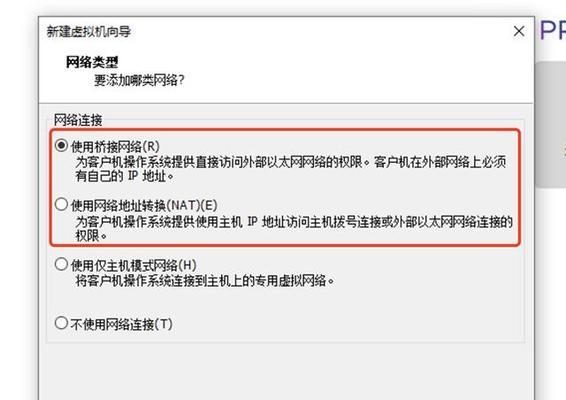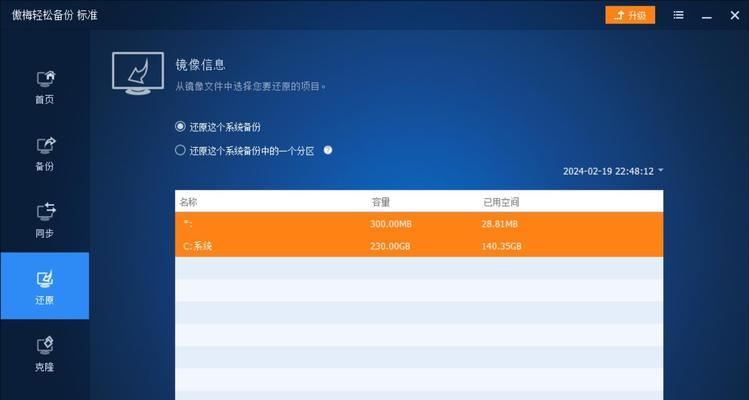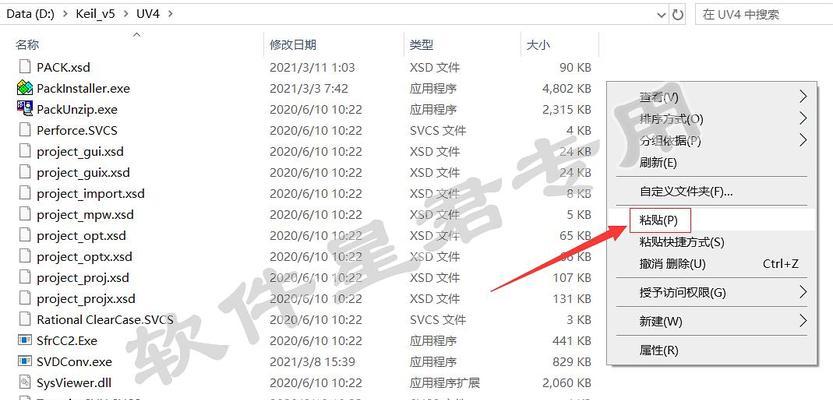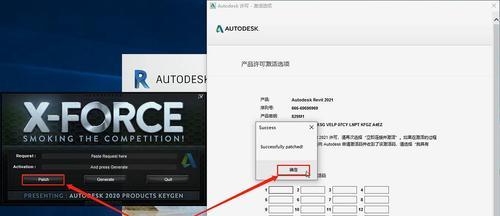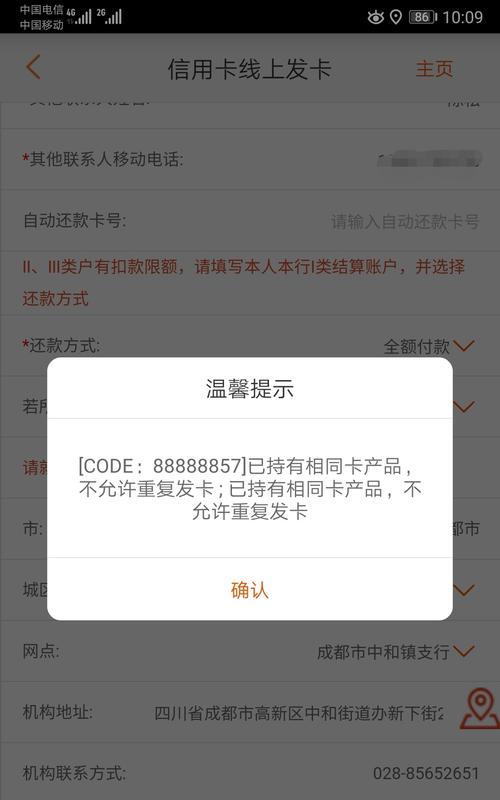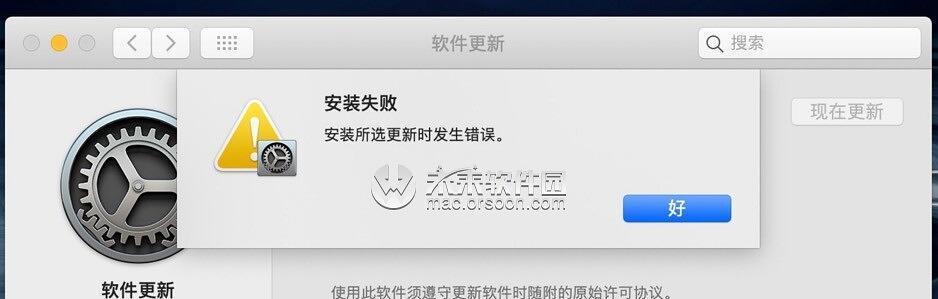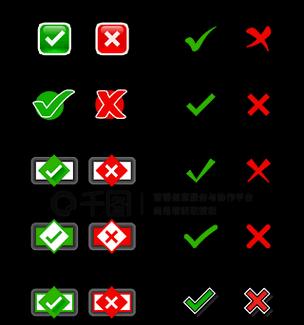在电脑使用过程中,经常会遇到需要重新安装系统的情况,而使用U盘安装系统是一种快捷且方便的方式。本文将为您详细介绍使用U盘安装系统的教程及步骤,帮助您轻松完成系统安装。
一、选择合适的U盘
二、备份重要数据
三、下载合适的系统镜像文件
四、制作启动U盘
五、设置电脑开机引导顺序
六、插入启动U盘并重启电脑
七、选择安装方式
八、选择安装位置
九、系统安装过程
十、设置系统语言和地区
十一、设置电脑名称和密码
十二、配置网络连接
十三、选择更新方式
十四、等待系统安装完成
十五、完成安装并进行后续设置
1.选择合适的U盘:确保U盘容量充足,无损坏情况,可以按照系统要求选择合适的版本。
2.备份重要数据:在进行系统安装前,务必备份好重要的数据,以防安装过程中数据丢失。
3.下载合适的系统镜像文件:从官方网站下载与您所需系统版本相匹配的镜像文件,并保存到本地磁盘中。
4.制作启动U盘:使用专业的制作启动盘软件,将系统镜像文件写入U盘,并确保制作过程无误。
5.设置电脑开机引导顺序:进入BIOS设置界面,将启动项中的U盘设为第一引导项。
6.插入启动U盘并重启电脑:将制作好的启动U盘插入电脑,并重新启动电脑,系统会自动引导至U盘安装界面。
7.选择安装方式:按照提示,在安装界面中选择“新安装”或“重新安装”等合适的选项。
8.选择安装位置:选择系统安装的目标位置,可以是空的分区或者格式化后的分区。
9.系统安装过程:系统会自动进行文件拷贝、系统初始化等操作,耐心等待直至安装完成。
10.设置系统语言和地区:根据个人需求,在安装过程中选择合适的语言和地区设置。
11.设置电脑名称和密码:为了更好地管理和识别电脑,设置合适的电脑名称和密码。
12.配置网络连接:在安装完成后,根据需要配置网络连接,确保正常上网。
13.选择更新方式:在网络连接成功后,根据需要选择自动或手动更新系统。
14.等待系统安装完成:根据系统版本和电脑配置不同,等待时间会有所差异,请耐心等待。
15.完成安装并进行后续设置:系统安装完成后,按照引导完成后续设置,如驱动安装、软件更新等。
通过本文的指导和教程,相信您已经掌握了使用U盘安装系统的方法和步骤。在进行系统安装时,请务必保证数据备份和选择合适的系统版本,以免发生意外情况。希望本文能帮助到您,使您能轻松地完成系统安装,并享受新系统带来的便利和优势。