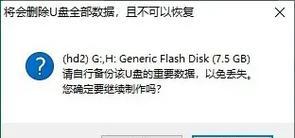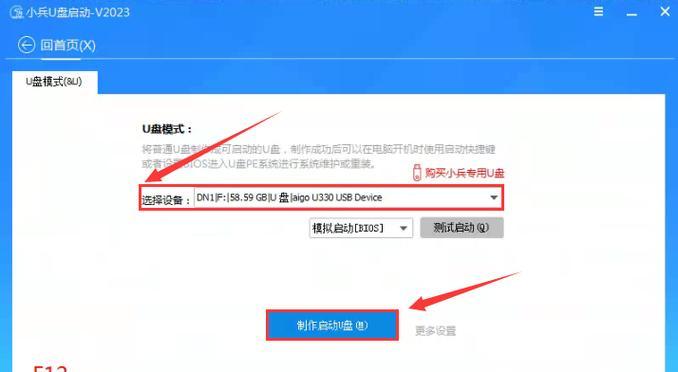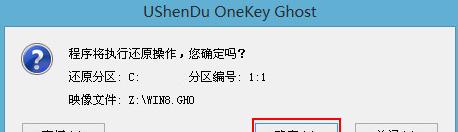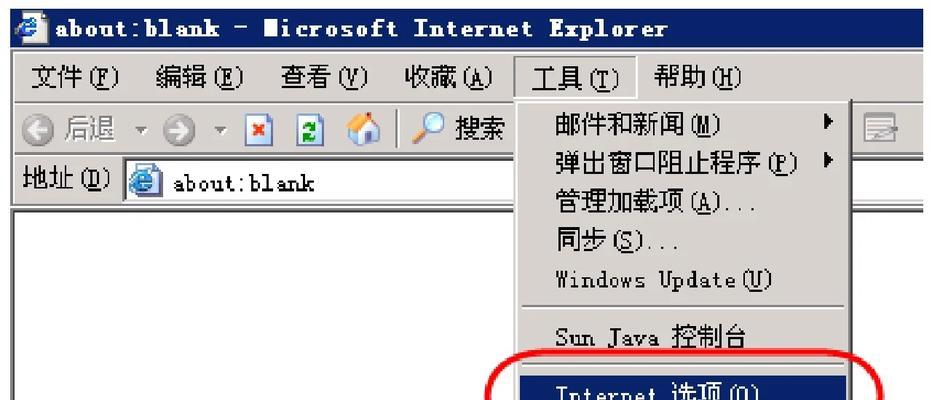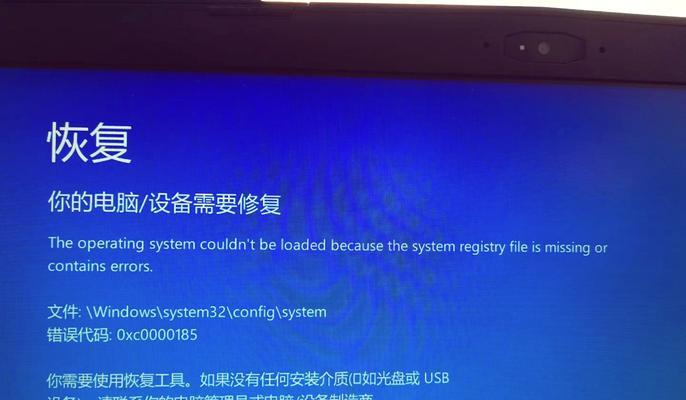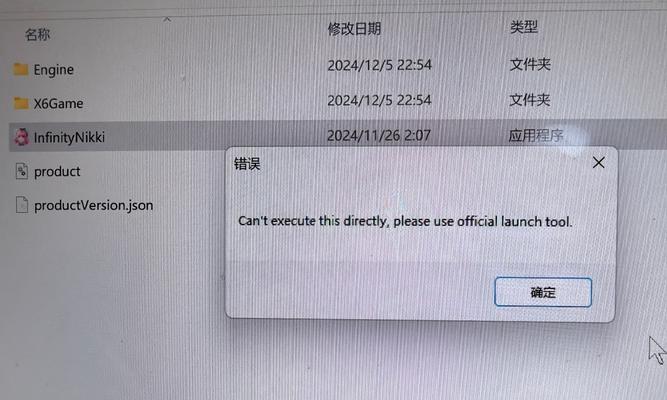在安装操作系统时,使用U盘启动盘是一种方便快捷的方法。本文将详细介绍如何制作U盘启动盘并使用它来安装系统,使您能够轻松完成系统安装过程。
1.准备工具和材料
在开始之前,您需要准备一台计算机、一个U盘(容量至少为8GB)以及您要安装的操作系统的镜像文件。
2.下载并安装制作工具
您需要下载并安装一个能够制作U盘启动盘的工具。常用的工具包括Rufus、Win32DiskImager等,您可以根据自己的喜好选择。
3.插入U盘并运行制作工具
将U盘插入计算机的USB接口,然后运行刚才下载并安装的制作工具。
4.选择镜像文件
在制作工具中,您需要选择您要安装的操作系统的镜像文件。这个镜像文件可以是ISO格式或IMG格式,根据您所选择的工具不同可能会有细微差别。
5.选择U盘
在制作工具中,您需要选择要制作成启动盘的U盘。确保选择正确的U盘,因为制作过程将会清空该U盘上的所有数据。
6.开始制作启动盘
点击制作工具中的开始或制作按钮,开始制作U盘启动盘。这个过程可能需要一些时间,请耐心等待。
7.完成制作
当制作工具显示制作完成的提示时,表示U盘启动盘已经制作成功了。此时您可以关闭制作工具。
8.设置计算机启动顺序
在安装系统之前,您需要将计算机的启动顺序设置为首先从U盘启动。您可以进入计算机的BIOS设置界面,找到启动顺序选项,将U盘排在第一位。
9.插入U盘并重启计算机
将刚才制作好的U盘启动盘插入计算机的USB接口,然后重启计算机。计算机会自动从U盘启动。
10.进入系统安装界面
当计算机从U盘启动后,您会看到操作系统的安装界面。根据界面上的指示,进行相关设置和操作。
11.安装系统
按照操作系统安装界面上的指示,选择安装语言、安装位置等选项,并点击安装按钮开始安装系统。安装过程可能需要一段时间,请耐心等待。
12.重启计算机
当系统安装完成后,计算机会提示您重启。此时您可以拔出U盘,然后点击重启按钮。
13.启动已安装的系统
计算机重启后,会自动从硬盘启动已经安装好的系统。此时您可以根据系统的引导界面进行相关设置,然后开始使用新安装的系统。
14.清理U盘
在安装完系统后,您可以将U盘格式化,清除其中的安装文件和临时文件。这样可以释放U盘的存储空间,以备将来使用。
15.系统安装完成
恭喜您,通过使用U盘启动盘,成功地安装了操作系统!现在您可以开始配置和个性化您的新系统了。
使用U盘启动盘安装系统是一种方便快捷的方法,只需要准备好工具和材料,按照步骤操作即可完成。希望本文的详细教程能够帮助到您,祝您安装顺利!