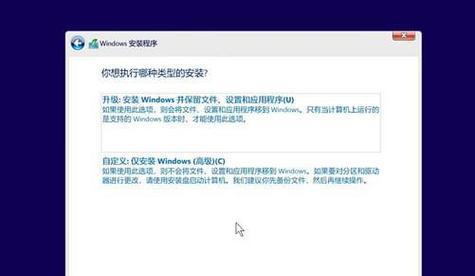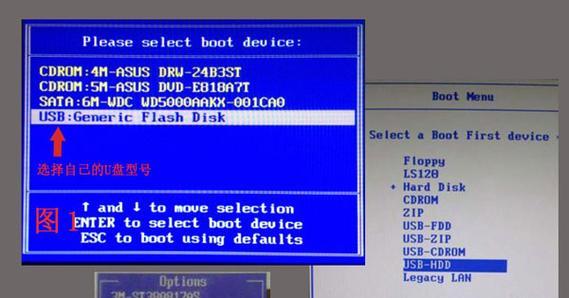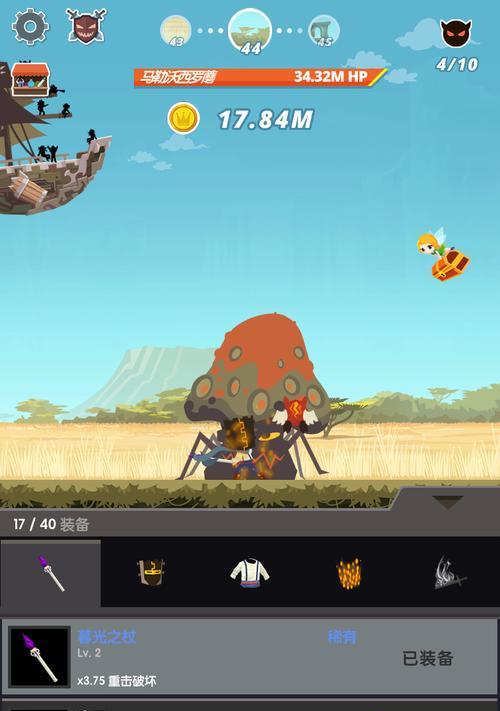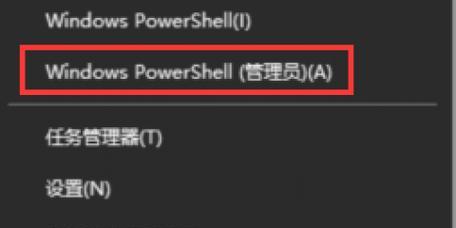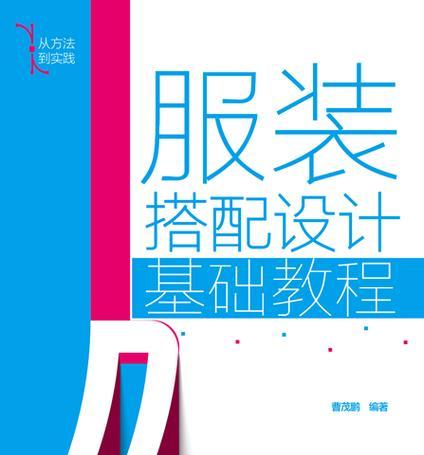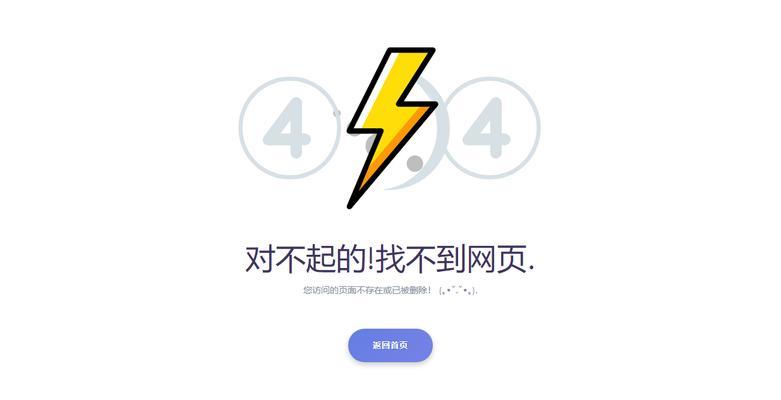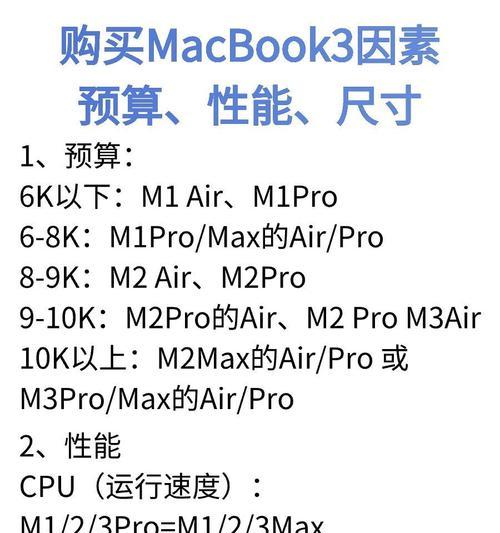在日常使用电脑的过程中,我们经常需要重新安装操作系统。而使用U盘安装操作系统比传统的光盘安装方式更加方便快捷。本文将详细介绍如何使用U盘来装载硬盘系统,并提供了15个步骤来帮助你完成这一过程。
准备工作:获取所需工具和资源
确保你有一台可以正常工作的电脑,同时准备一只空U盘和你想要安装的操作系统的安装文件。
格式化U盘:为安装做好准备
将U盘插入电脑,打开计算机资源管理器,在“我的电脑”中找到U盘的盘符,右键点击,选择“格式化”。在弹出的对话框中选择适当的文件系统格式(通常为FAT32),然后点击“开始”按钮。
创建启动U盘:制作可引导的安装介质
在电脑中下载并安装一个可靠的启动盘制作工具,然后按照工具的提示,选择U盘作为启动盘制作介质,导入操作系统的安装文件并开始制作启动U盘。
设置BIOS:确保从U盘启动
重启电脑,在开机过程中按下相应的按键(通常是F2或Delete键)进入BIOS设置界面。在“Boot”选项中将U盘设为首选启动设备,并保存设置后退出BIOS。
插入U盘:准备进行系统安装
将制作好的启动U盘插入需要安装系统的电脑的USB接口,并重启电脑。系统将会从U盘启动,并进入安装界面。
选择语言和地区:设置系统的基本信息
在安装界面中选择你想要安装的操作系统的语言和地区,然后点击“下一步”按钮。
安装方式:选择适合你的安装方式
根据个人需求选择适合的安装方式,通常有“升级”和“自定义”两种选项。如果你想要保留原有数据和软件,选择“升级”,否则选择“自定义”。
分区设置:规划硬盘空间
如果选择了“自定义”安装方式,在分区界面中可以自由设置硬盘的分区方案。根据实际需求,调整分区大小并点击“下一步”。
开始安装:等待系统安装完成
点击“开始安装”按钮后,系统开始安装过程。此时需要耐心等待一段时间,直到安装完成。
输入信息:设置用户账户和密码
安装完成后,系统会要求输入用户账户和密码等信息。根据提示输入相关信息,并点击“下一步”。
自定义设置:根据需要进行个性化设置
在自定义设置界面中,可以进行一些个性化的设置,比如选择默认应用、开启/关闭某些功能等。
等待重启:稍作等待即可完成安装
系统设置完成后,电脑会自动重启。此时只需稍作等待,系统将会自动进入新安装的操作系统。
更新驱动程序:保持系统的正常运行
安装完成后,建议及时更新硬件驱动程序,以确保系统正常运行,并且可以提升系统的性能。
安装必要软件:增加使用便利性
根据个人需求安装必要的软件和工具,以满足日常使用的各种需求。
通过这15个步骤,我们可以轻松使用U盘来装载硬盘系统。相较于光盘安装,使用U盘不仅速度更快,而且更加方便灵活。希望本文对你能有所帮助,祝你在使用U盘装系统的过程中顺利完成!