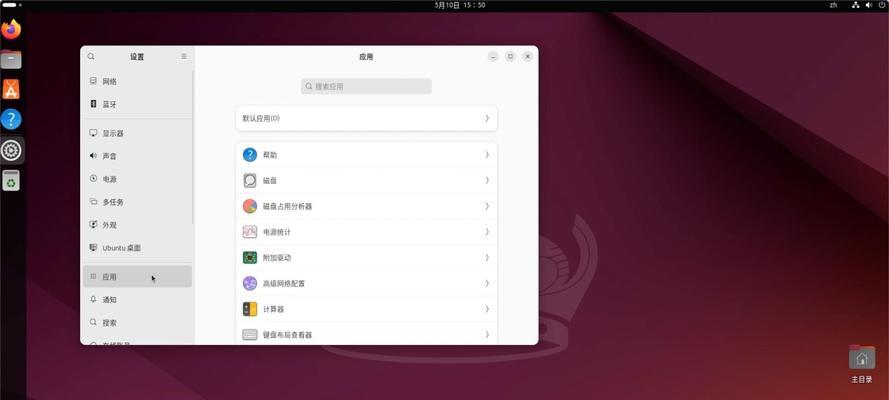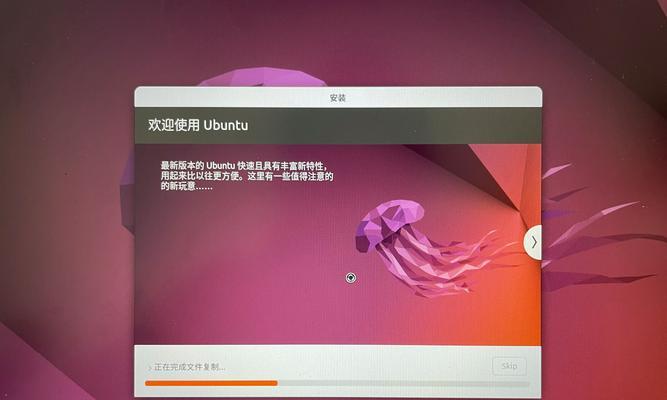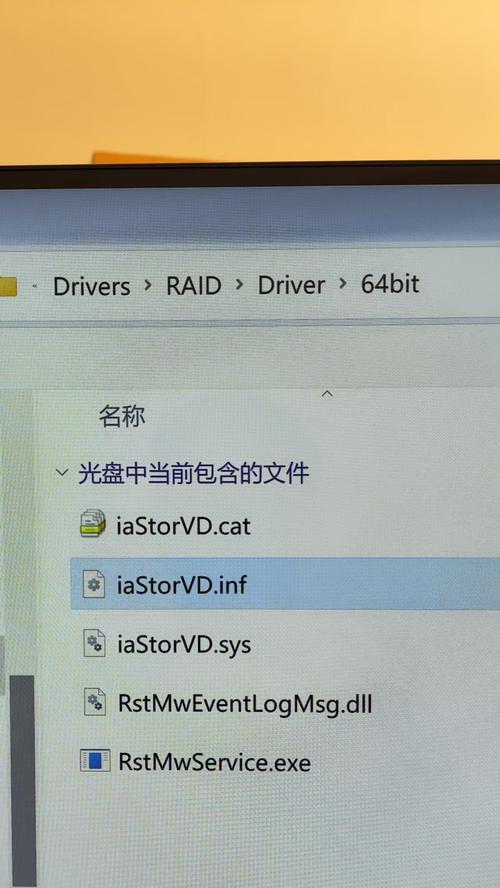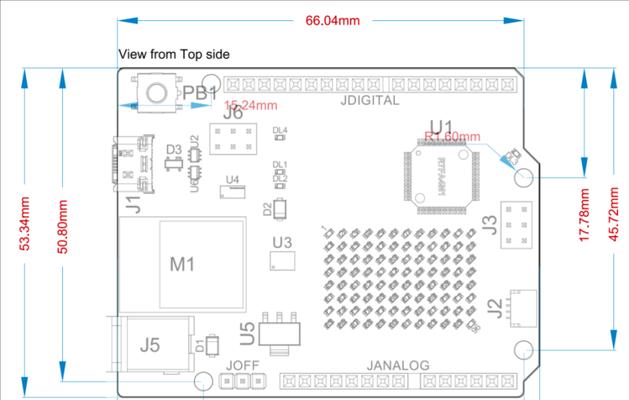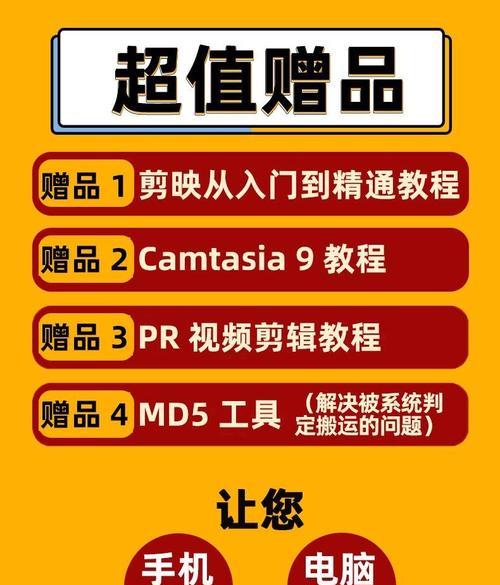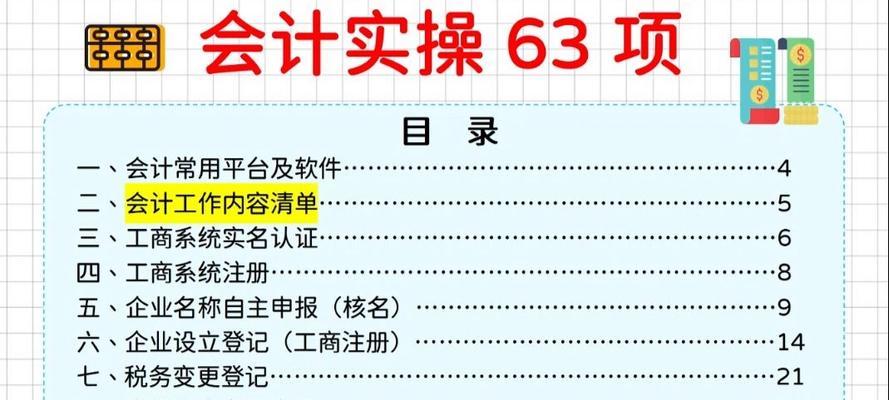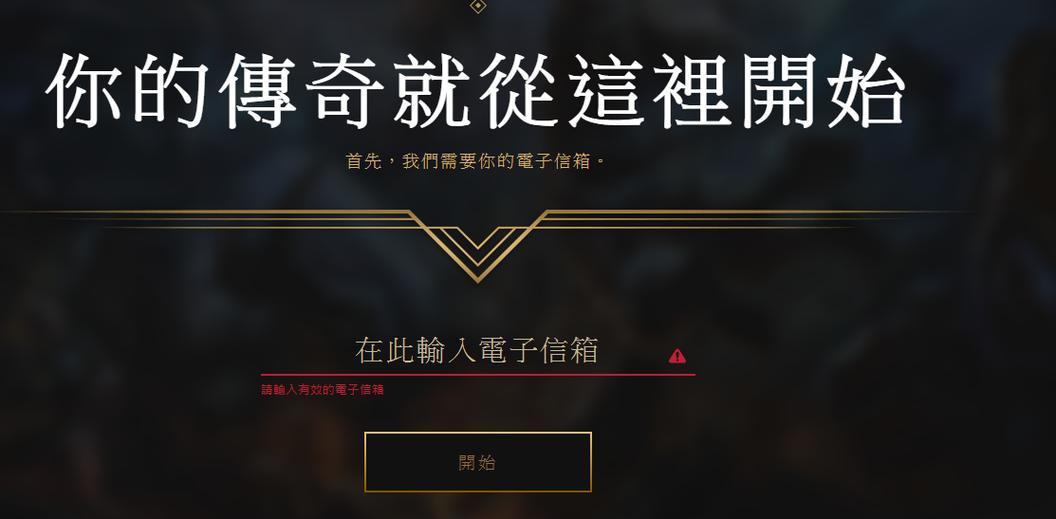在电脑技术日新月异的今天,越来越多的用户选择安装Linux系统来满足不同的需求。而使用U盘安装Linux系统是一种便捷且快速的方式。本文将详细介绍如何使用U盘进行Linux系统的安装。
1.准备工作
在开始安装之前,我们需要准备一台可用的电脑和一枚容量不小于4GB的U盘。
2.下载Linux系统镜像
根据个人需求选择合适的Linux发行版,并前往官方网站下载对应的镜像文件。
3.格式化U盘
将U盘插入电脑,并使用磁盘管理工具对U盘进行格式化操作,选择FAT32文件系统。
4.创建引导U盘
使用专业的工具如Rufus或UNetbootin等,将下载好的Linux系统镜像写入U盘并创建引导U盘。
5.设置电脑启动顺序
重启电脑并进入BIOS设置界面,将U盘设置为首选启动设备。
6.进入Linux系统安装界面
重启电脑后,按照U盘引导界面的指引进入Linux系统安装界面。
7.选择语言和时区
在安装界面中,选择合适的语言和时区,点击下一步继续。
8.分区设置
根据个人需求,选择分区方式并进行分区设置。
9.安装Linux系统
确认分区设置无误后,点击开始安装按钮,等待系统安装完成。
10.设置用户名和密码
在安装完成后,设置Linux系统的用户名和密码。
11.安装过程中的注意事项
在安装过程中,我们需要注意U盘的插拔、电源状态、网络连接等因素,确保安装顺利进行。
12.安装后的配置
安装完成后,我们可以进行一些必要的系统配置,如更新软件源、安装驱动程序等。
13.迁移个人数据
如果之前有使用Windows系统,我们可以将个人数据通过U盘迁移到Linux系统中。
14.常见问题解决方法
在安装过程中可能会遇到一些问题,本节将提供一些常见问题的解决方法。
15.安装完成
恭喜你,现在已经成功使用U盘安装了Linux系统!尽情享受开源世界带来的便利与乐趣吧!
通过本文的详细介绍,我们了解到如何使用U盘来安装Linux系统。这是一种简单、快速且方便的方法,适用于不同的用户需求。希望本文对您有所帮助,并能顺利完成Linux系统的安装。