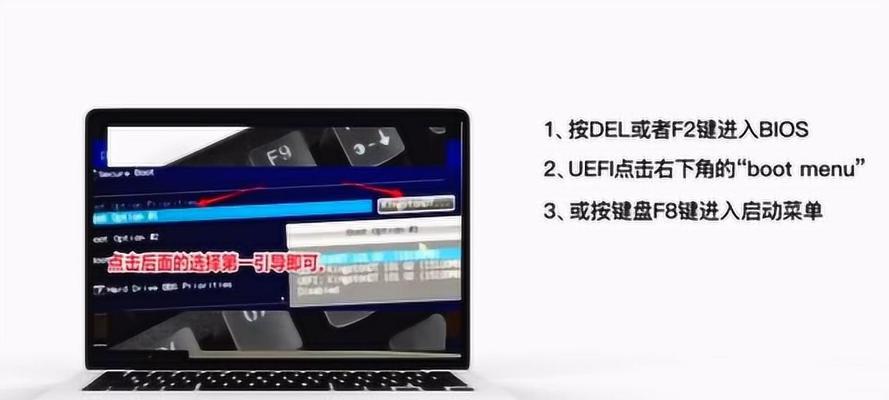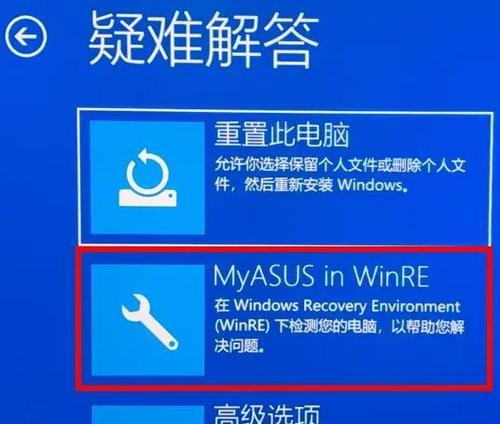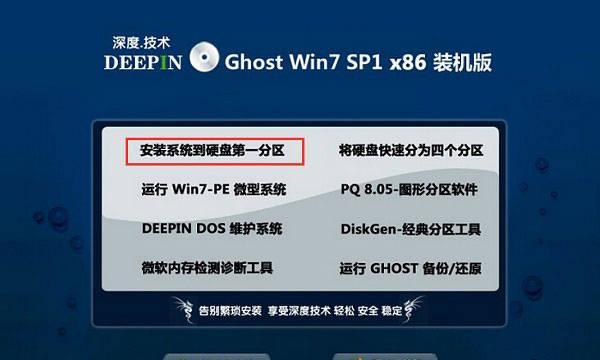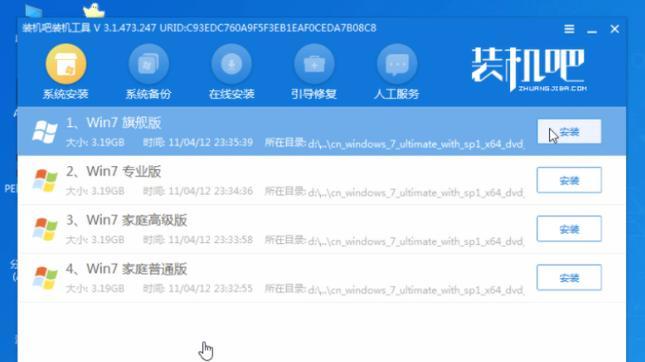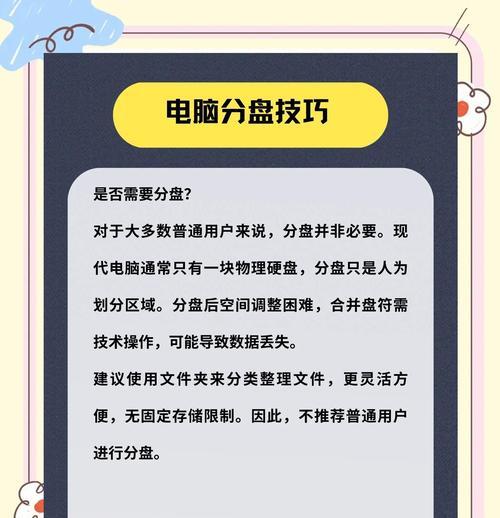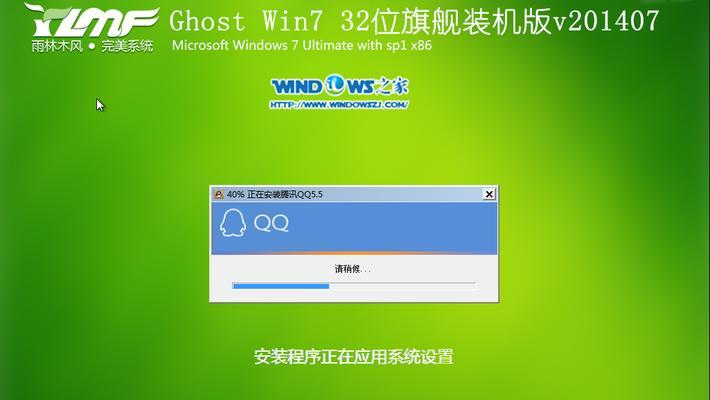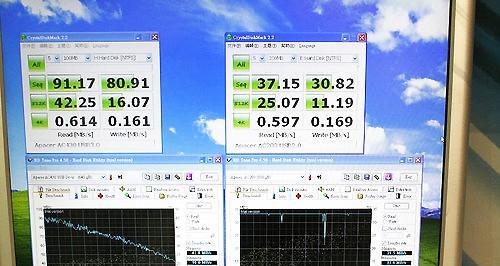在一些情况下,我们可能需要重新安装或升级我们的电脑操作系统。而使用U盘安装系统是一个方便快捷的方法。本文将为大家介绍如何使用U盘在华硕电脑上安装操作系统的详细步骤。
1.准备工作
我们需要准备一台华硕电脑和一个可用的U盘。确保U盘具备足够的存储空间,并且已经备份好其中的重要数据。
2.下载操作系统镜像文件
在安装系统之前,我们需要下载适合我们电脑型号的操作系统镜像文件。可以通过官方渠道或可信赖的第三方网站下载。
3.格式化U盘
接下来,我们需要将U盘进行格式化,以确保其可被正确地用于安装系统。在Windows系统下,可以右键点击U盘图标,选择“格式化”选项,并选择适当的文件系统格式。
4.创建启动盘
一旦U盘被格式化,我们需要使用专门的工具来将操作系统镜像文件写入U盘,创建一个可引导的启动盘。我们可以使用诸如Rufus或Win32DiskImager等软件来完成这一步骤。
5.修改BIOS设置
在启动系统时,我们需要确保电脑能够从U盘引导。进入华硕电脑的BIOS设置界面,找到“Boot”或“启动”选项,并将U盘设置为首选启动设备。
6.重启电脑
保存BIOS设置后,重启华硕电脑。它应该能够从U盘启动,并显示操作系统安装界面。
7.选择安装方式
在操作系统安装界面上,我们可以选择新安装或升级已有系统。根据个人需求进行选择,并按照提示进行下一步操作。
8.分区和格式化
接下来,我们需要为新的系统分配硬盘空间,并对其进行格式化。根据实际情况进行分区和格式化的设置。
9.安装操作系统
完成分区和格式化后,我们可以开始正式安装操作系统。耐心等待安装过程完成,并按照提示设置用户名、密码等信息。
10.安装驱动程序
一旦操作系统安装完成,我们需要安装相应的驱动程序以确保电脑的正常运行。可以通过华硕官方网站或随机附带的驱动光盘来获取驱动程序。
11.更新系统和驱动程序
安装驱动程序后,我们还需要及时更新操作系统和驱动程序,以确保电脑的安全性和性能。
12.安装常用软件
随后,我们可以根据个人需求安装一些常用软件,如浏览器、办公软件等,以满足日常使用的需要。
13.迁移数据
如果之前备份过重要数据,现在可以将其从备份设备中迁移到新的系统中,以便正常使用。
14.进行系统优化
为了提升电脑的运行速度和性能,我们可以进行一些系统优化操作,如清理垃圾文件、优化启动项等。
15.完成安装
经过以上步骤,我们成功地使用U盘在华硕电脑上安装了操作系统。现在可以愉快地使用全新的系统来完成各种任务。
通过本文的介绍,我们学习了如何使用U盘在华硕电脑上安装操作系统的详细步骤。这是一个方便快捷的方法,可以让我们轻松地重新安装或升级系统。希望本文对您有所帮助!