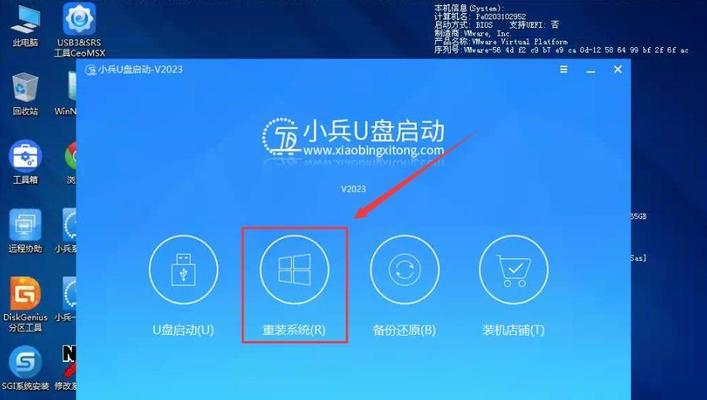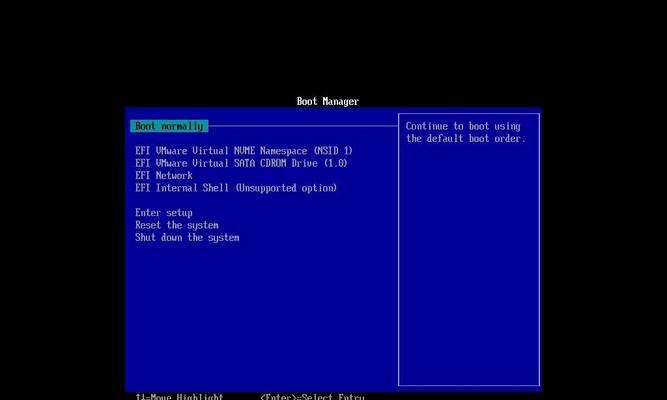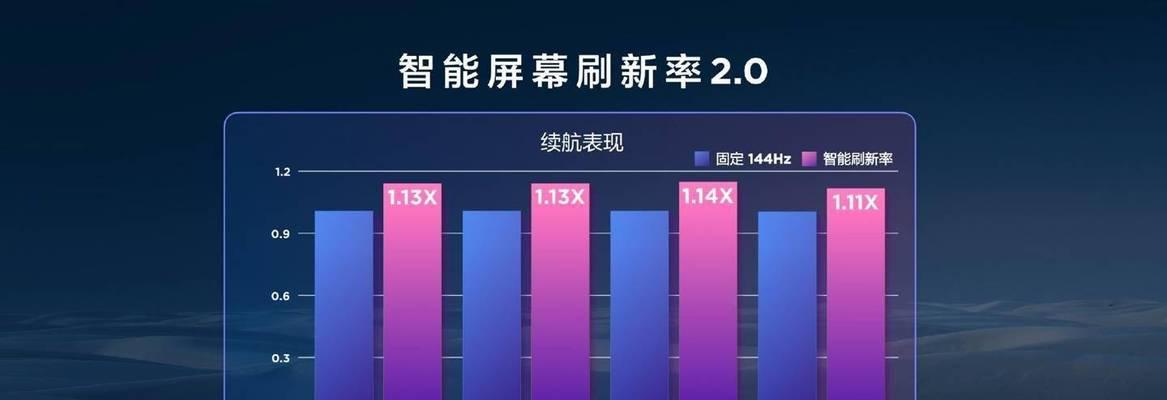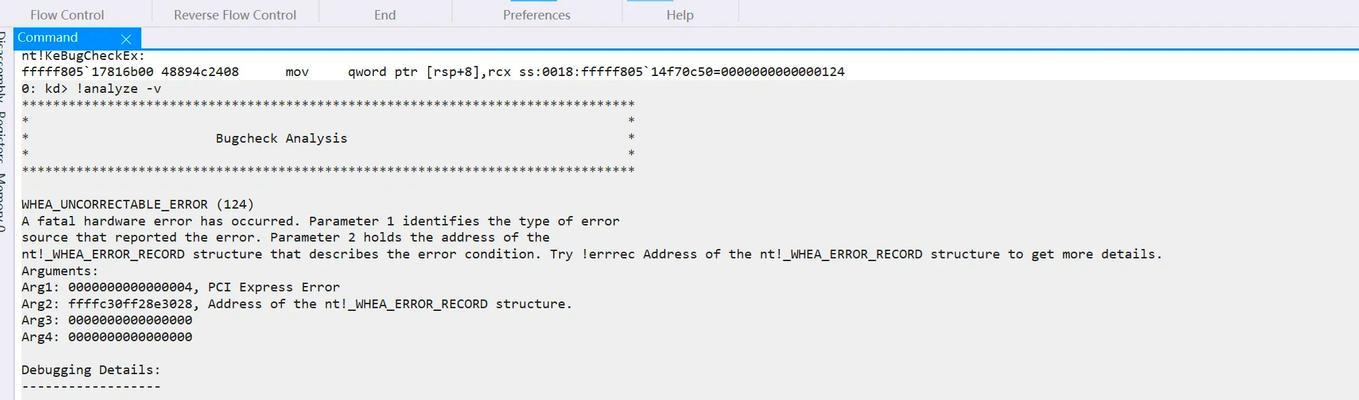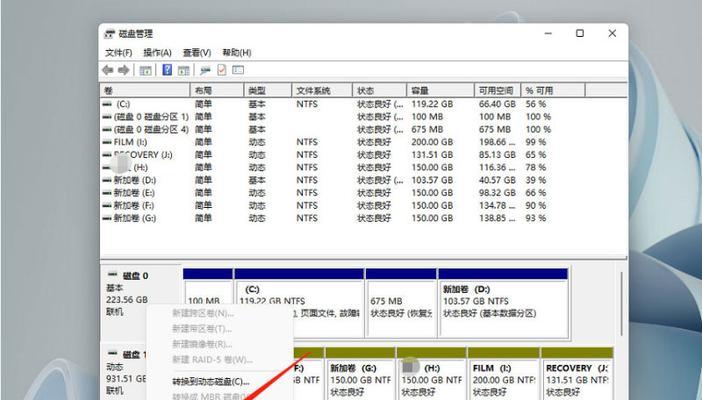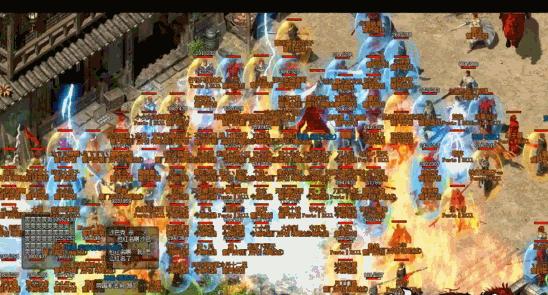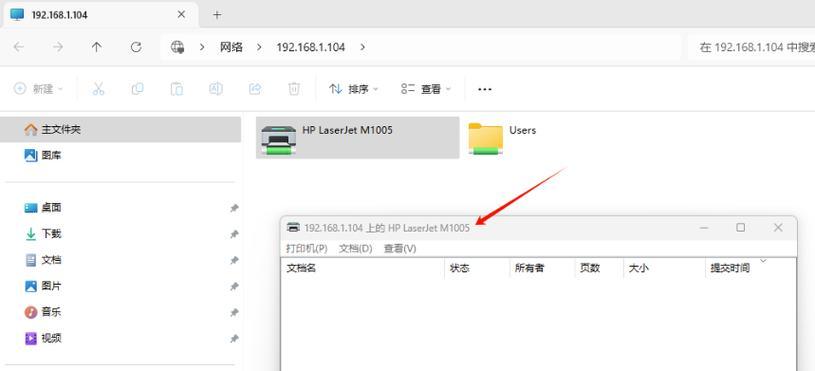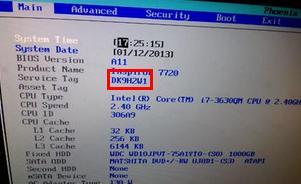在电脑使用过程中,我们常常需要重装系统以提高电脑性能或解决一些问题。而使用U盘来安装系统已经成为了一种常见的选择,因为它方便携带、操作简单且速度较快。本文将为大家详细介绍使用U盘来装系统的步骤及技巧,希望能帮助到需要的朋友们。
准备所需材料及工具
在开始U盘装系统之前,我们需要准备一台电脑、一个可用的U盘、要安装的系统镜像文件以及一个可以制作启动U盘的工具。这些工具和文件的准备是成功安装系统的基础。
选择合适的系统镜像文件
根据自己的需求选择合适的系统镜像文件,可以是Windows操作系统,也可以是其他Linux或Mac系统。确保所选择的镜像文件与自己的电脑兼容,避免出现无法安装或驱动不匹配的问题。
下载并安装制作启动U盘的工具
选择一个常用且可靠的U盘启动盘制作工具,如Rufus或UltraISO等。下载并安装这些工具,确保其兼容性和稳定性。
插入U盘并打开制作启动盘的工具
将准备好的U盘插入电脑的USB接口,并打开之前下载安装的启动盘制作工具。
选择系统镜像文件和U盘
在启动盘制作工具中,选择之前下载好的系统镜像文件和插入的U盘,确保选择正确,避免因选择错误而造成数据丢失。
设置启动盘制作参数
根据自己的需求和电脑配置,设置启动盘制作参数,如分区格式、文件系统类型等。注意保留U盘中原有的数据,以免误删。
开始制作启动盘
点击启动盘制作工具中的“开始”或“制作”按钮,开始制作启动U盘。这个过程可能需要一定时间,请耐心等待。
安装系统
制作完成后,将制作好的启动U盘插入需要安装系统的电脑,并重启电脑。根据提示,选择从U盘启动,进入系统安装界面。
选择系统安装路径和分区
根据个人需求选择系统安装路径和分区,可以新建分区、格式化现有分区等。确保选择正确的安装路径,避免误删重要数据。
开始安装系统
确认安装路径和分区无误后,点击“开始安装”按钮,系统开始进行安装。这个过程可能需要一段时间,请耐心等待。
配置系统设置
系统安装完成后,根据个人需求进行系统设置,如语言选择、时区调整、网络连接等。确保系统设置正确,以便日常使用。
更新系统及驱动
安装完成后,及时进行系统更新以获取最新的补丁和功能。同时,安装对应的驱动程序,以保证硬件设备的正常运行。
安装常用软件及个性化设置
根据个人需求安装常用的软件,并进行个性化设置,如壁纸、桌面布局等。让系统更加符合个人的习惯和喜好。
备份重要数据
在使用新系统一段时间后,及时备份重要的个人数据,以防数据丢失或系统崩溃。可以使用外部存储设备或云存储来进行数据备份。
通过以上步骤,我们可以使用U盘成功装载系统,提高电脑性能或解决一些问题。使用U盘装系统的优势在于便携性强、操作简单且速度快。希望本教程能够对大家有所帮助。
通过本文的教程,我们详细介绍了使用U盘来装载系统的步骤及技巧。希望大家能够成功使用U盘装系统,并在使用过程中享受到更好的电脑性能和使用体验。记得根据个人需求和喜好进行系统设置和个性化调整,并定期备份重要数据以保障数据安全。祝大家在使用新系统后能够更加便捷和愉快!