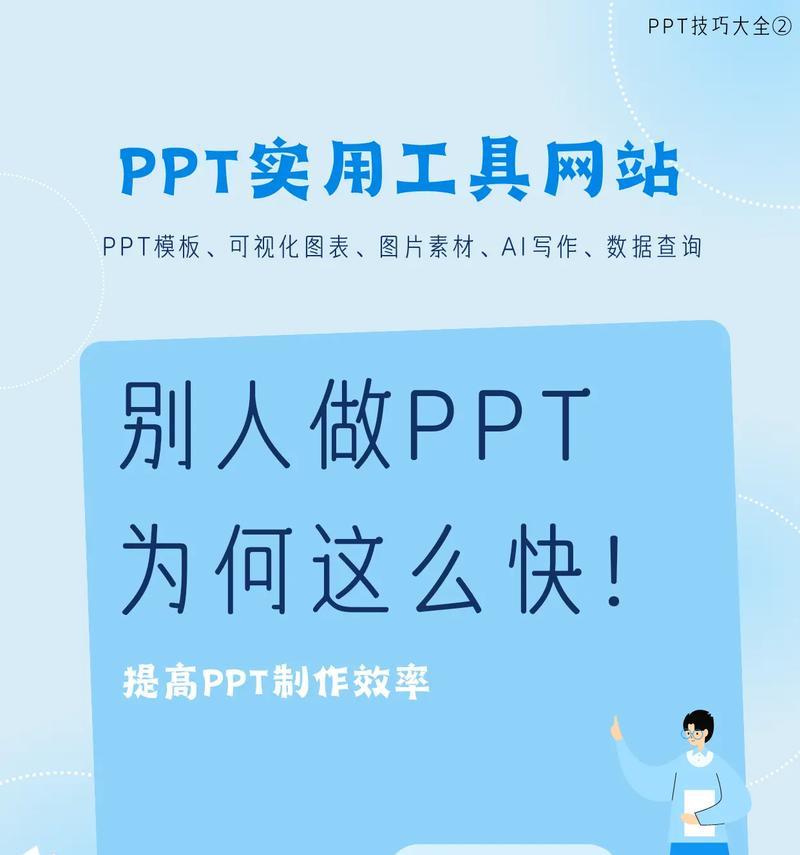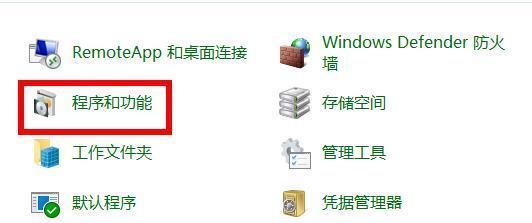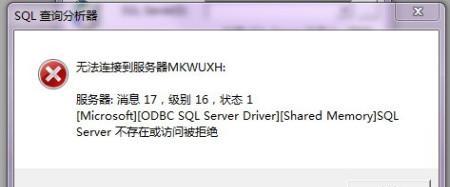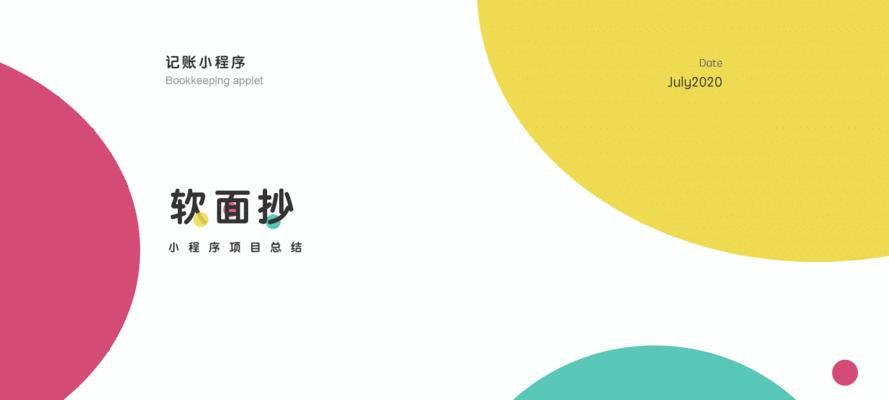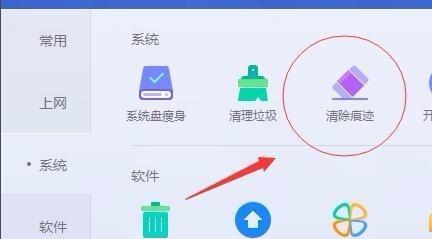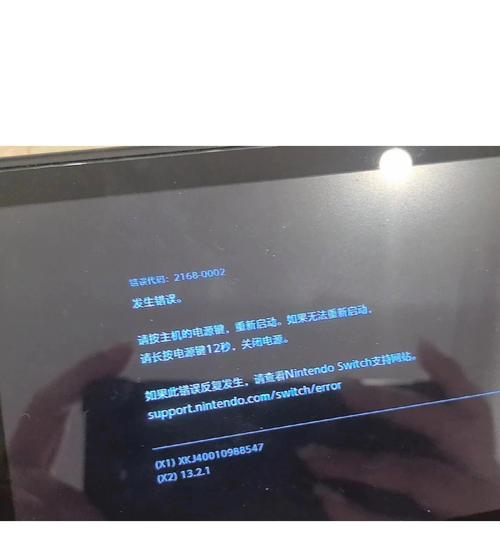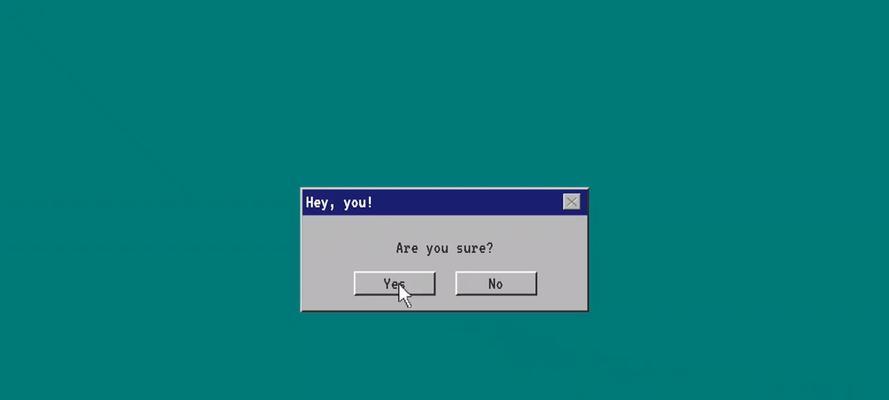随着苹果电脑的流行,许多人希望在自己的电脑上体验Mac系统的优越性能和独特设计。然而,对于使用Windows7操作系统的用户而言,安装Mac系统可能会有一定的难度。本文将介绍如何利用U盘在Windows7上安装Mac系统,并给出一些注意事项。
1.准备工作
在开始安装之前,您需要准备一个8GB或以上容量的U盘,并确保您拥有一份可供安装的Mac系统镜像文件。
2.创建启动U盘
您需要下载并安装一个名为“TransMac”的软件,在Windows7上创建一个可启动的U盘。
3.格式化U盘
打开TransMac软件后,右键点击您的U盘,在弹出菜单中选择“格式化磁盘”,将U盘格式化为MacOS扩展(日志式)格式。
4.导入镜像文件
将您下载好的Mac系统镜像文件导入到TransMac软件中,选中U盘,点击右键,选择“RestorewithDiskImage”,并选择您的镜像文件进行导入。
5.等待导入
导入镜像文件后,请耐心等待,这个过程可能需要一些时间。完成后,您将在U盘上看到一个与您的Mac系统相对应的文件夹。
6.检查U盘
在确保镜像文件导入成功后,您可以通过打开U盘来检查其中的文件。确保文件完整且没有损坏。
7.设置BIOS
在安装Mac系统之前,您需要进入您的计算机的BIOS设置界面,并将U盘设置为第一启动设备。这样可以确保计算机从U盘中启动。
8.安装Mac系统
重启您的计算机,并确保U盘插入电脑。计算机将自动从U盘中启动,并显示安装Mac系统的界面。
9.选择语言和磁盘工具
在安装界面中,您可以选择您偏好的语言,并使用磁盘工具对计算机上的硬盘进行分区和格式化。
10.开始安装
选择合适的磁盘作为安装目标,并点击“安装”按钮开始安装过程。请注意,这个过程可能需要一段时间,请耐心等待。
11.设置用户和密码
安装完成后,系统会要求您设置用户账号和密码。请务必选择一个容易记住但又相对安全的密码。
12.更新系统和驱动程序
安装完成后,建议您立即进行系统和驱动程序的更新,以确保系统的稳定性和安全性。
13.安装所需软件
根据个人需求,安装您需要的软件和应用程序,并进行必要的设置。
14.数据迁移
如果您之前使用的是Windows7系统,并希望将数据迁移到Mac系统中,您可以使用迁移助手或其他工具来完成这个过程。
15.注意事项
安装完Mac系统后,您需要进行一些额外的设置,如设置网络连接、更新软件和驱动、备份数据等,以确保系统正常运行。
通过本文的教程,您可以学会如何在Windows7上使用U盘安装Mac系统。请务必按照教程步骤进行操作,并注意安装过程中的细节和注意事项,以确保成功安装并顺利运行Mac系统。