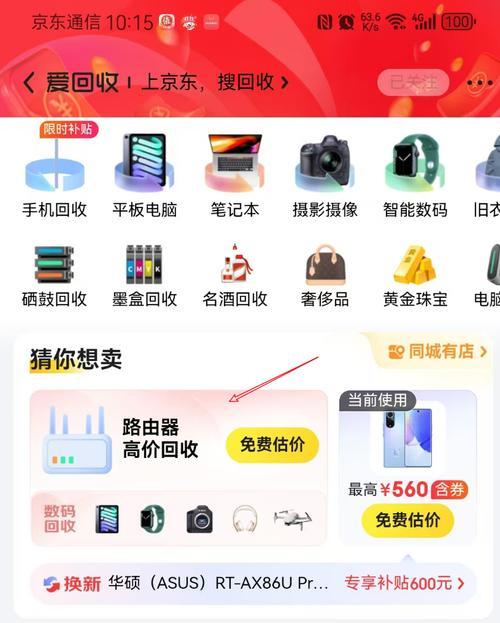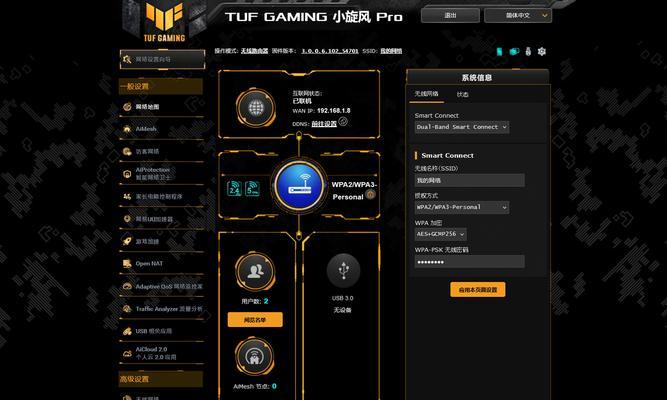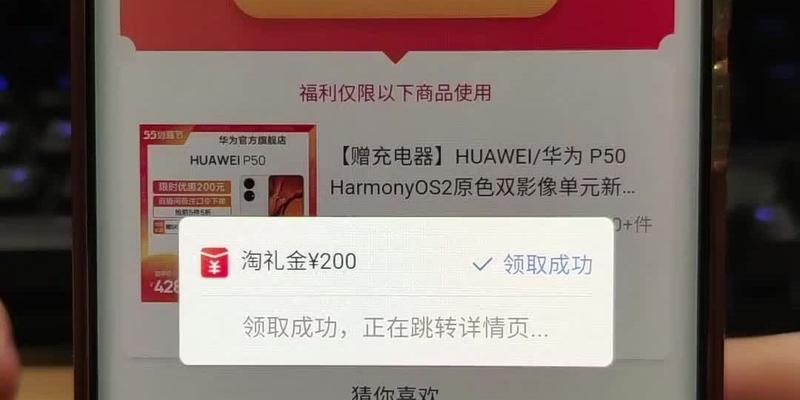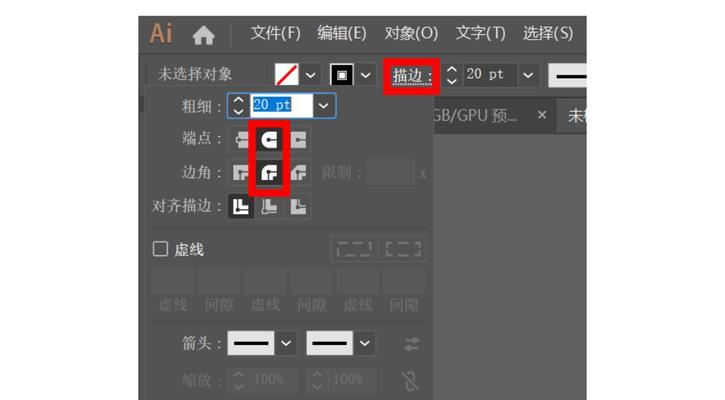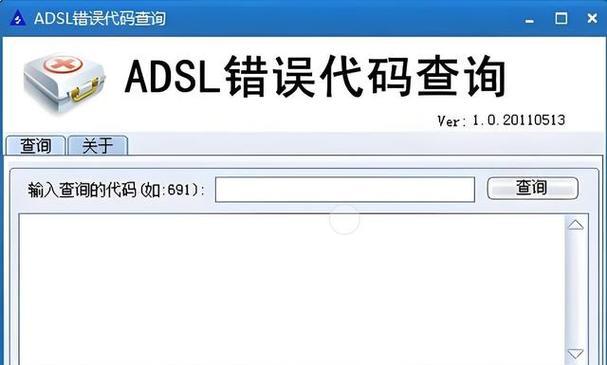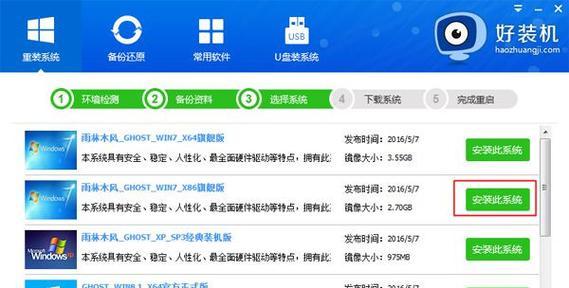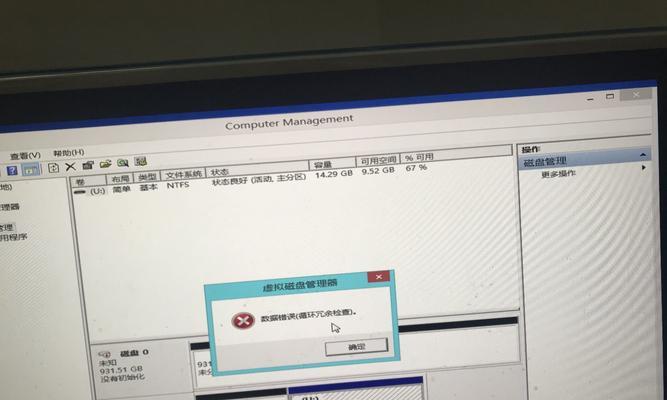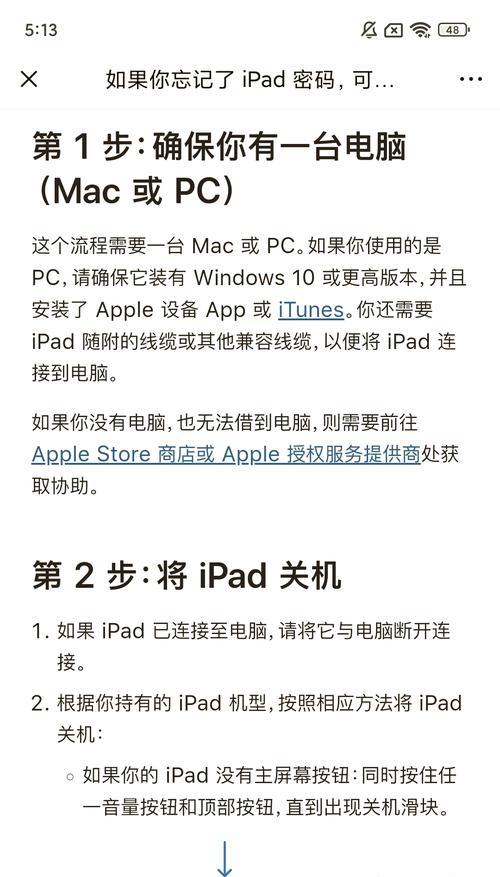随着技术的不断发展,现在越来越多的人选择使用U盘来安装操作系统。而华硕大白菜U盘作为一款性能稳定、容量大的产品,成为了很多人的首选。本文将详细介绍如何利用华硕大白菜U盘来安装Windows7系统,帮助读者轻松完成安装过程。
1.准备工作
在开始安装之前,需要准备一台能正常工作的计算机、一个空白的U盘和Windows7系统安装文件。
2.下载Windows7系统
打开浏览器,访问官方网站或合法下载渠道,下载Windows7系统的ISO文件,并确保下载的版本与计算机的硬件兼容。
3.格式化U盘
插入华硕大白菜U盘,并通过计算机操作系统的格式化工具对其进行格式化,以确保U盘为空白状态。
4.创建引导盘
在电脑上下载并安装一个U盘启动盘制作工具,然后按照软件的使用说明进行操作,将Windows7系统的ISO文件制作成引导盘。
5.修改计算机启动顺序
进入计算机的BIOS设置界面,将U盘设置为启动优先级的第一选项,以便在计算机启动时能够自动从U盘启动。
6.进入安装界面
重启计算机,并按照屏幕上的提示,按任意键进入Windows7安装界面。
7.选择语言和地区
在安装界面中,选择所需的语言和地区设置,并点击下一步继续。
8.接受许可协议
阅读Windows7许可协议,并同意其中的条款和条件,然后点击下一步。
9.选择安装类型
在安装类型界面中,选择“自定义(高级)”安装类型,以便能够对系统进行自定义配置。
10.选择安装位置
在安装位置界面中,选择要安装Windows7系统的磁盘,并点击下一步。
11.等待安装
Windows7系统开始安装过程,耐心等待直至安装完成。
12.设置用户名和密码
在安装完成后的设置界面中,填写所需的用户名和密码,并点击下一步。
13.完成安装
等待系统自动进行最后的设置和配置,完成安装过程。
14.进行系统更新
安装完成后,务必立即进行系统更新,以确保系统的安全性和稳定性。
15.安装驱动程序
根据计算机的硬件配置,安装相应的驱动程序,以确保计算机的正常工作。
通过本文的教程,读者可以学会如何使用华硕大白菜U盘来轻松安装Windows7系统。这一过程简单且方便,只需要按照步骤操作即可完成安装。希望本文能对读者有所帮助,让安装系统变得更加轻松快捷。