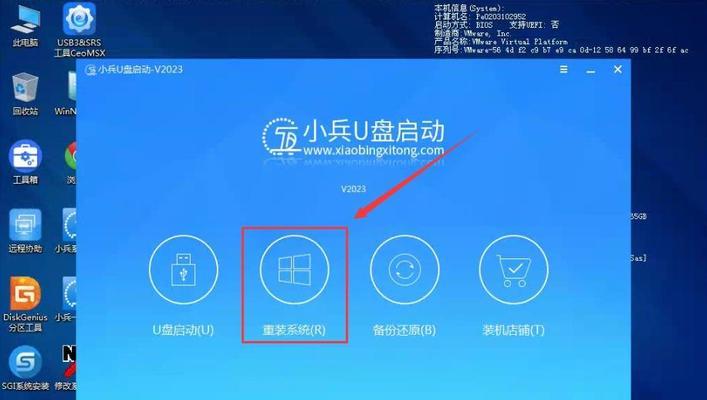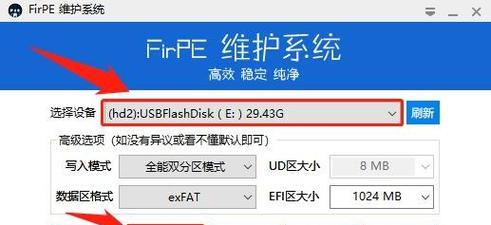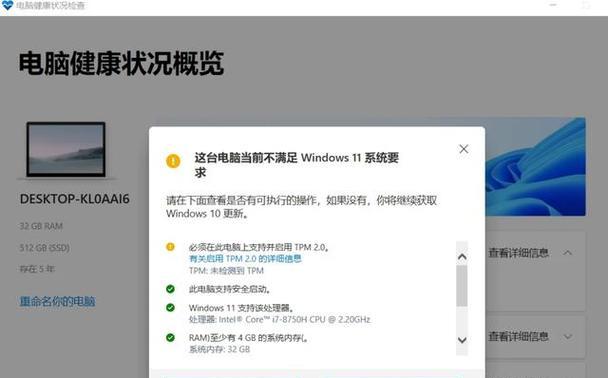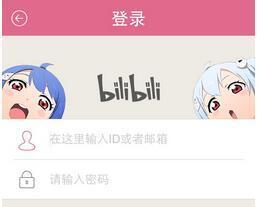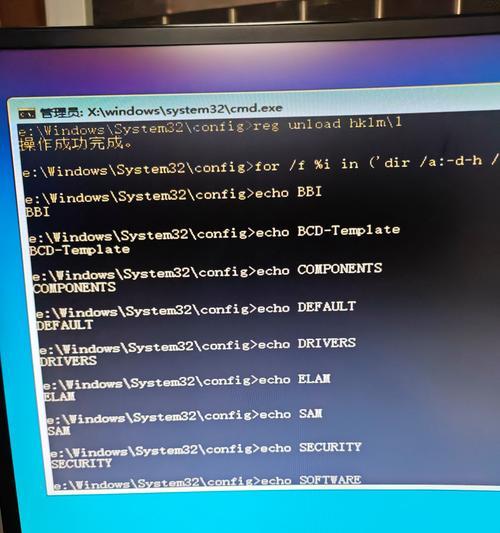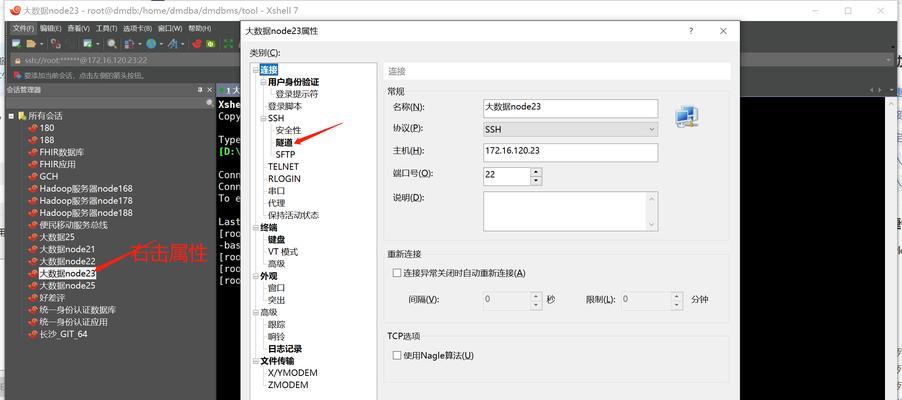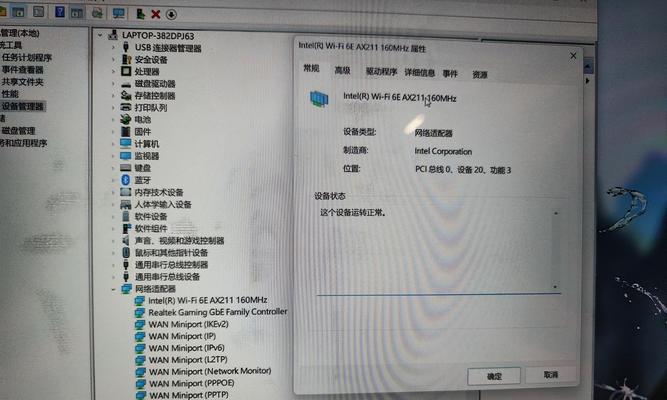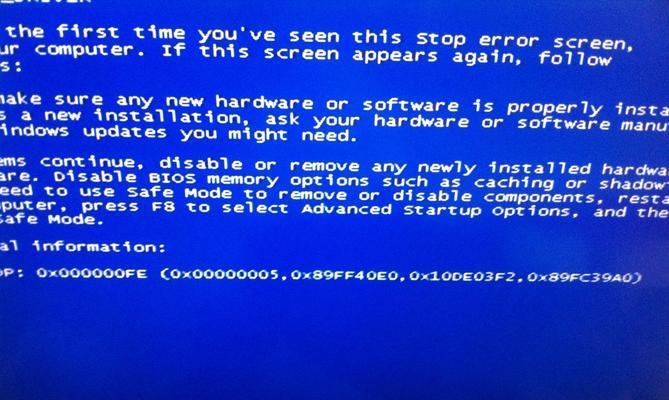随着技术的发展,使用U盘来安装电脑系统变得越来越普遍。相较于传统的光盘安装方式,使用U盘安装更为快速、方便,并且可以避免光盘划伤或损坏的风险。本文将详细介绍如何使用U盘安装电脑系统,并提供15个步骤来帮助你完成整个过程。
第一步:选择合适的U盘和操作系统镜像文件
在使用U盘安装电脑系统之前,我们需要准备一个容量足够大的U盘,并下载所需的操作系统镜像文件。
第二步:格式化U盘并创建可引导分区
在安装系统之前,我们需要对U盘进行格式化,并创建一个可引导分区。
第三步:安装引导文件到U盘
将操作系统镜像文件中的引导文件复制到U盘的可引导分区中,这些文件将帮助计算机正确启动并进行系统安装。
第四步:设置计算机启动顺序
进入计算机的BIOS设置,将U盘设置为启动顺序中的第一选项,确保计算机能够从U盘启动。
第五步:重启计算机并进入U盘引导
保存设置并重启计算机,此时计算机将自动从U盘引导,进入系统安装界面。
第六步:选择语言和其他首选项
在系统安装界面中,选择合适的语言和其他首选项,然后点击下一步继续。
第七步:接受许可协议
阅读并接受操作系统的许可协议,只有在接受协议后才能继续安装。
第八步:选择安装类型
根据个人需求,选择合适的安装类型,如全新安装、升级或自定义安装等。
第九步:选择目标磁盘和分区
选择要安装系统的目标磁盘和分区,确保选择正确并备份重要数据。
第十步:进行系统安装
点击开始按钮,系统将开始进行安装过程。耐心等待安装完成,期间不要中断电源或操作。
第十一步:重新启动计算机
安装完成后,系统会提示重新启动计算机。按照指示重新启动,并拔掉U盘以避免再次从U盘启动。
第十二步:设置系统初始配置
根据系统的提示,进行一些初始配置,如设置用户名、密码、网络连接等。
第十三步:安装驱动程序和软件
根据需要,安装所需的驱动程序和常用软件,确保计算机正常运行。
第十四步:更新系统和安装补丁
及时更新操作系统并安装补丁,以确保系统安全性和稳定性。
第十五步:完成安装
通过以上步骤,你已成功使用U盘安装了电脑系统。现在你可以享受全新的操作系统带来的便利和功能了!
使用U盘安装电脑系统相较于光盘安装更加快速、方便、可靠。通过选择合适的U盘和操作系统镜像文件,格式化U盘并创建可引导分区,安装引导文件到U盘,设置计算机启动顺序等一系列步骤,你可以成功地使用U盘来安装电脑系统,并享受全新的操作系统带来的便利和功能。