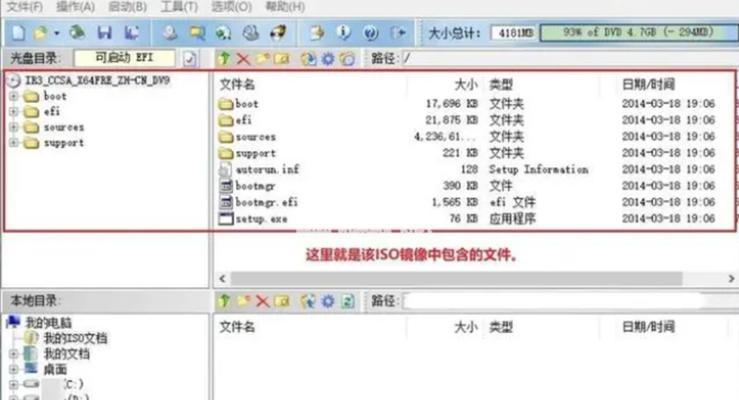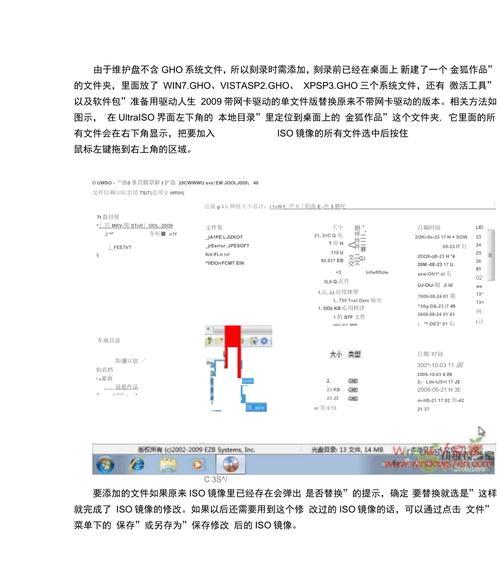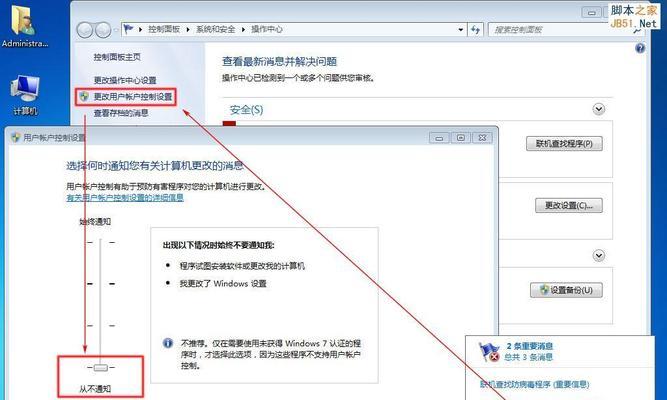在我们日常使用电脑的过程中,难免会遇到一些系统故障或者想要更换电脑的情况。而制作自己的电脑系统镜像文件,可以帮助我们轻松备份和还原操作系统,解决上述问题。而本文将以UltraISO为工具,为大家详细介绍如何制作自己电脑系统镜像文件的方法和步骤。
准备工作
1.确保你的电脑已经安装了UltraISO软件;
2.准备一张空白的DVD光盘或者一个U盘,用于保存制作好的系统镜像文件;
3.确保你对自己电脑的操作系统、重要文件和数据已经备份。
打开UltraISO软件
打开UltraISO软件后,你会看到一个简洁的界面,包含了一些常用的功能按钮,如新建、打开、保存等。
新建一个镜像文件
点击UltraISO界面上方的“文件”选项,选择“新建”菜单,弹出一个对话框,然后选择“数据光盘/映像文件”并点击“确定”。
选择源文件
在新建的对话框中,点击“添加”按钮,在弹出的文件选择窗口中,找到你想要制作镜像文件的目录,选择对应的文件夹或文件,并点击“打开”。
设置目标文件名和保存路径
在新建的对话框中,你可以设置镜像文件的目标文件名和保存路径。点击“保存为”按钮,选择一个合适的文件名和保存路径,并点击“保存”。
选择光盘类型和写入方式
在新建的对话框中,你可以选择镜像文件的光盘类型和写入方式。在“光盘类型”下拉菜单中,选择合适的类型。在“写入方式”下拉菜单中,选择“自动”,然后点击“确定”。
等待制作完成
UltraISO开始制作系统镜像文件后,你需要耐心等待。制作完成后,你将会收到一个提示框。
验证镜像文件
制作完系统镜像文件后,你可以选择验证镜像文件的完整性。点击UltraISO界面上方的“工具”选项,选择“验证光盘/映像”菜单,然后选择你刚刚制作的镜像文件并点击“打开”。
保存制作好的镜像文件
验证完镜像文件后,你可以选择保存制作好的镜像文件。点击UltraISO界面上方的“文件”选项,选择“保存”菜单,然后选择你刚刚制作的镜像文件并点击“保存”。
使用制作好的镜像文件
当你需要备份或还原操作系统时,你可以使用制作好的镜像文件。你可以将镜像文件刻录到一张空白的DVD光盘上,或者使用UltraISO将镜像文件写入一个U盘。
刻录镜像文件到DVD光盘
准备一张空白的DVD光盘,将其插入电脑的光驱中。打开UltraISO软件,点击界面上方的“工具”选项,选择“刻录光盘映像”菜单,然后选择你制作好的镜像文件并点击“打开”。
制作可启动U盘
如果你想使用U盘进行系统备份和还原,可以使用UltraISO将镜像文件写入一个U盘。打开UltraISO软件,点击界面上方的“启动”选项,选择“写入硬盘映像”菜单,然后选择你制作好的镜像文件和目标U盘,并点击“写入”。
选择写入模式
在写入硬盘映像对话框中,选择“USB-HDD+”模式,并点击“格式化”按钮,然后选择“FAT32”文件系统并点击“开始”按钮。稍等片刻,写入过程就会开始。
系统备份和还原
当你需要进行系统备份或还原时,你可以将制作好的镜像文件刻录到DVD光盘上或者使用制作好的U盘。重启电脑,根据提示进行操作即可。
利用UltraISO制作自己电脑系统镜像文件是一项非常有用的技能。通过本文的教程,你可以轻松备份和还原操作系统,避免系统故障和数据丢失的风险。希望本文对你有所帮助!