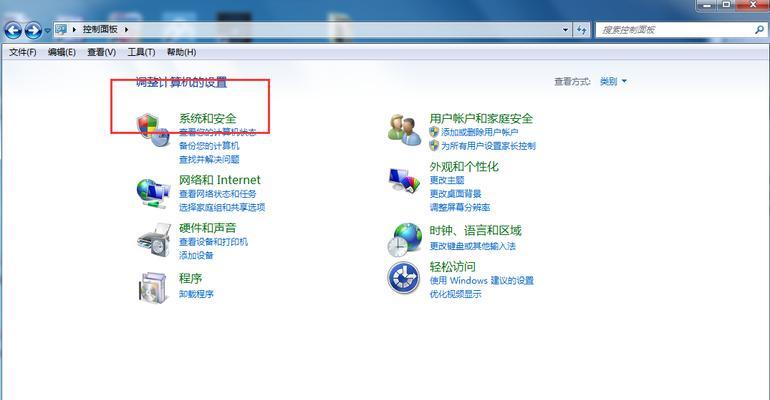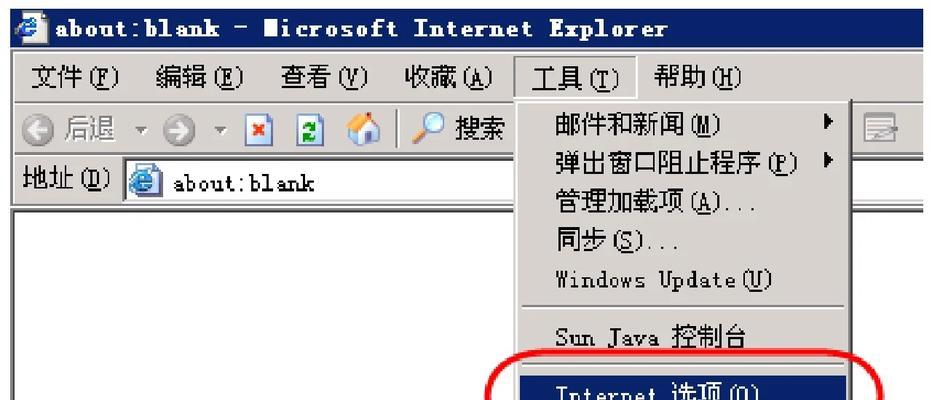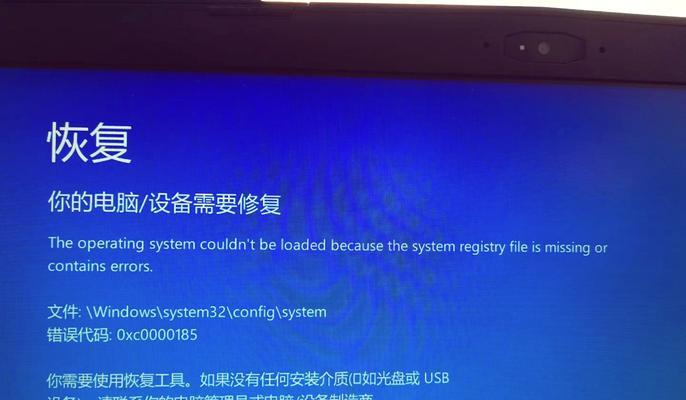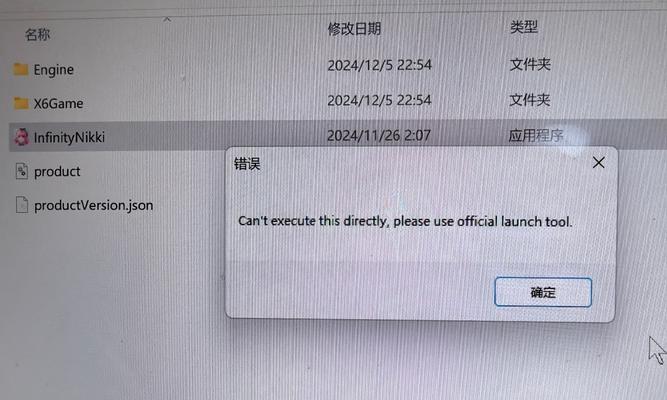随着科技的不断发展,戴尔笔记本已成为人们生活中必不可少的工具之一。而在使用戴尔笔记本的过程中,有时我们需要进入BIOS设置进行一些调整,以满足个性化需求或解决问题。本文将详细介绍如何通过使用U盘一键启动方式进入戴尔笔记本的BIOS设置,并提供了15个步骤供大家参考。
1.确认U盘的制作和插入:使用工具制作好包含启动文件的U盘,并插入到戴尔笔记本的USB接口上。
2.关机并开启笔记本:确保戴尔笔记本已完全关机,然后按下电源按钮开启它。
3.进入引导菜单:在戴尔标志出现之前连续按下F12键,直到出现一个引导菜单界面。
4.选择U盘启动项:使用方向键选择“U盘启动”选项,并按下回车键确认。
5.进入BIOS设置:笔记本将会从U盘启动,进入到BIOS设置页面。
6.密码认证(可选):如果你在BIOS设置中设置了密码,需要在此步骤输入密码并确认。
7.进入BIOS主页面:成功通过密码认证后,你将进入到BIOS主页面,可以开始进行各项设置。
8.调整日期和时间:在“主”选项卡中找到“日期/时间”设置项,按照提示调整正确的日期和时间。
9.修改启动顺序:在“引导”选项卡中找到“启动顺序”设置项,根据需要将某个设备设置为第一启动项。
10.配置硬件设备:在“硬件”选项卡中,你可以对笔记本的硬件设备进行各种设置和调整。
11.保存并退出:在设置完成后,找到“保存并退出”选项,并按下回车键保存所有更改。
12.确认保存并退出:选择“是”以确认保存并退出BIOS设置。
13.笔记本重新启动:笔记本将重新启动,根据之前设置的启动顺序从相应设备引导。
14.确认设置是否生效:在笔记本重新启动后,验证之前的BIOS设置是否成功生效。
15.完成BIOS设置:恭喜!你已经成功使用U盘一键启动进入戴尔笔记本的BIOS设置并完成了相应的调整。
通过使用U盘一键启动方式,我们可以轻松进入戴尔笔记本的BIOS设置页面,并通过调整各种设置项,满足个人需求或解决问题。希望本文提供的教程能对大家有所帮助。