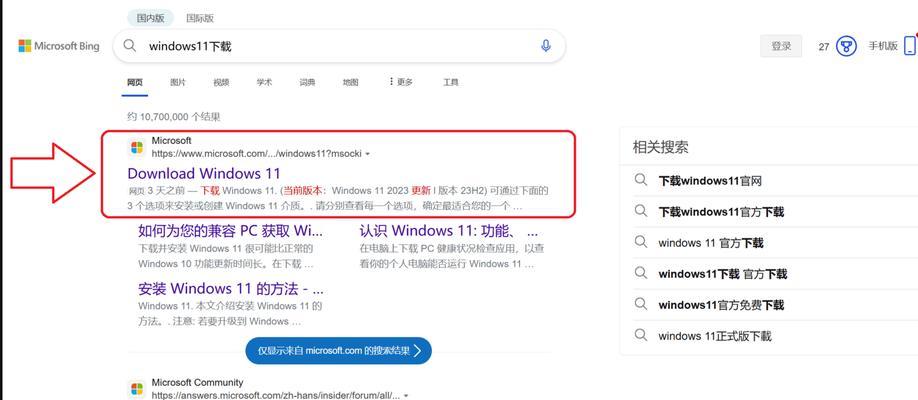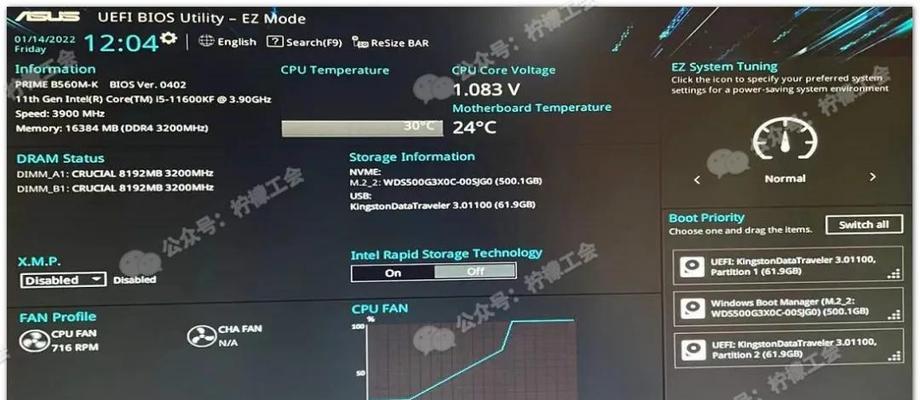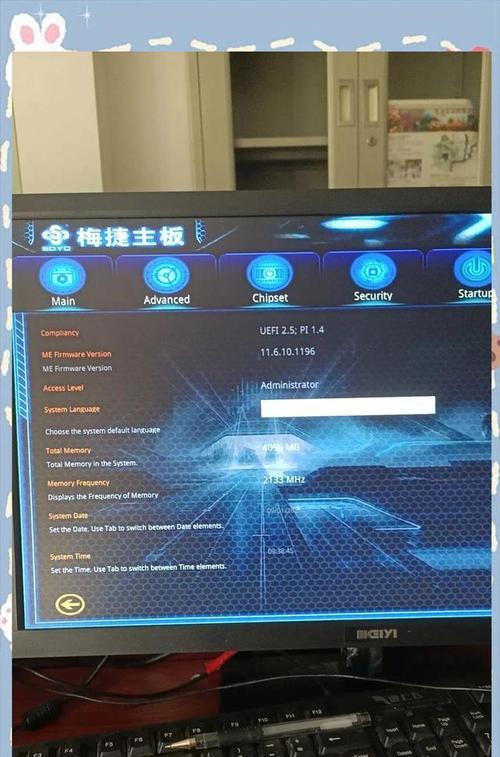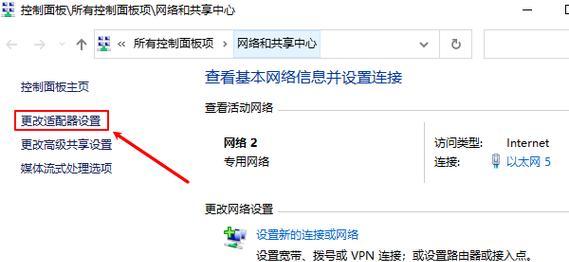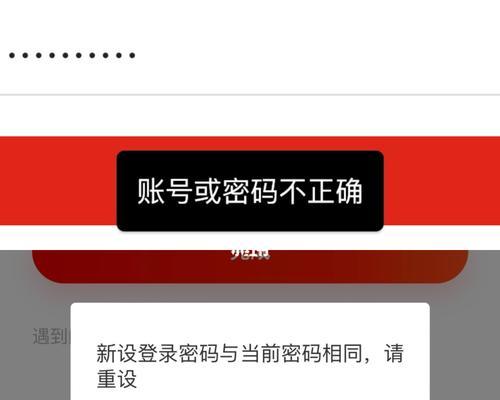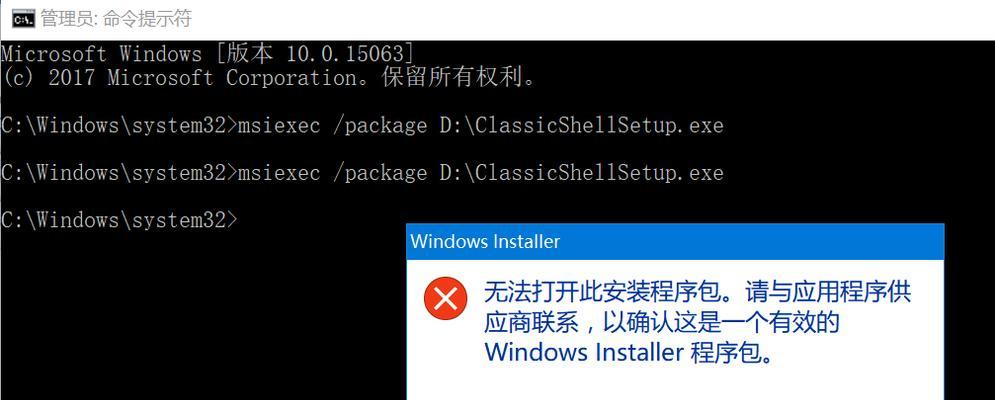在安装操作系统的过程中,使用UEFI启动U盘可以帮助我们更快速地进行系统安装,并且还能避免一些兼容性问题。本教程将详细介绍如何制作一个能够启动UEFI的U盘来安装系统。
一、了解UEFI启动方式
1.UEFI启动方式的基本概念和原理:介绍UEFI启动的基本原理和与传统BIOS启动方式的区别。
2.UEFI固件设置:讲解进入计算机的UEFI设置界面,并调整相关设置来支持UEFI启动。
二、准备工作
3.获取操作系统镜像文件:介绍从官方渠道下载操作系统镜像文件的方法,并注意其中的版本和适用于UEFI启动的要求。
4.准备一个可用的U盘:选择一个容量适当的U盘,并格式化清空其中的数据。
三、制作UEFI启动U盘
5.下载和安装制作工具:推荐一个常用的U盘制作工具,并提供下载链接。
6.启动制作工具:打开制作工具,并确保选择了正确的U盘以及操作系统镜像文件。
7.设置启动选项:根据具体的制作工具,设置UEFI启动选项,并确认开始制作。
四、验证UEFI启动U盘
8.重启计算机并进入UEFI设置:重启计算机,在启动过程中按下相应的快捷键进入UEFI设置。
9.设置UEFI启动顺序:在UEFI设置界面中,调整启动顺序,将U盘置于最前面。
10.保存并重启:保存设置并重启计算机,此时计算机应该从U盘启动,并显示安装界面。
五、安装系统
11.操作系统安装界面:介绍安装界面的基本操作,包括选择语言、分区、安装选项等。
12.安装过程:详细描述安装过程中各个步骤的操作和注意事项。
13.安装完成:安装完成后,重启计算机并进入新安装的操作系统。
六、常见问题与解决方法
14.U盘制作失败的解决方法:提供一些常见问题的解决方法,如制作过程中出现错误或失败等情况。
15.系统无法从U盘启动的解决方法:介绍可能导致系统无法从U盘启动的原因及解决方法。
通过本教程的步骤,我们可以轻松地制作一个UEFI启动U盘,用于安装操作系统。这种启动方式不仅方便快捷,还能避免一些兼容性问题,帮助我们更好地完成系统安装。希望本教程对大家有所帮助。