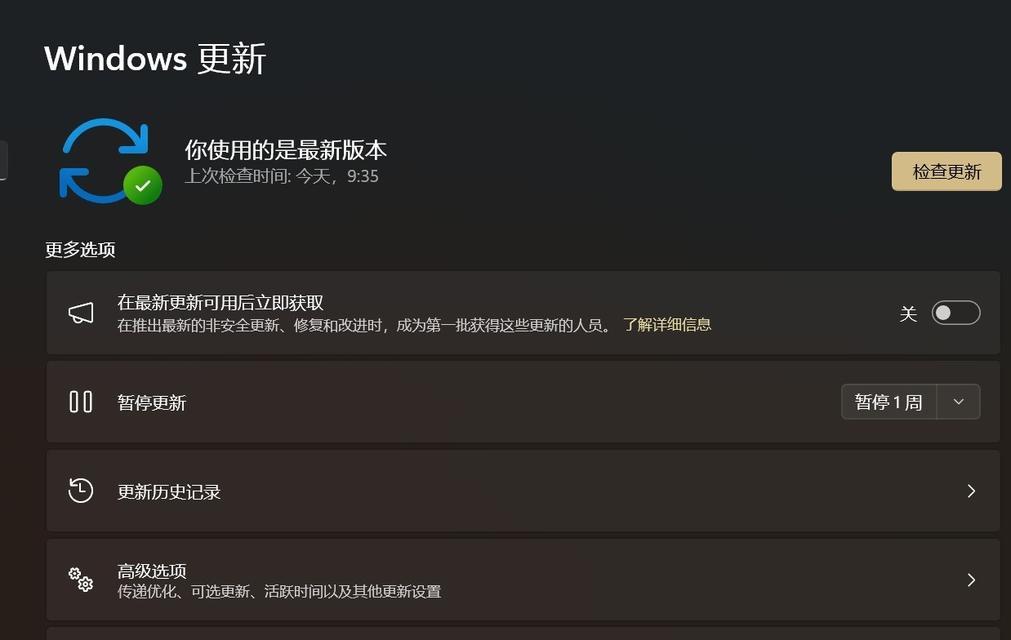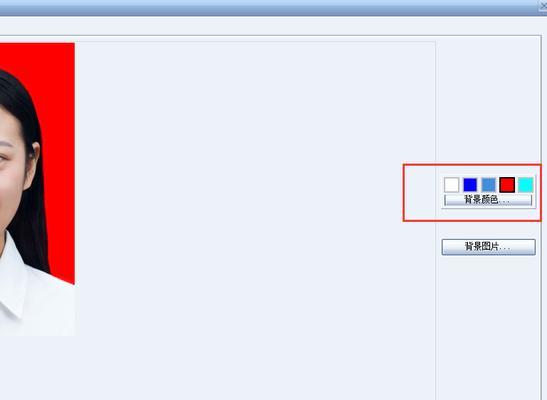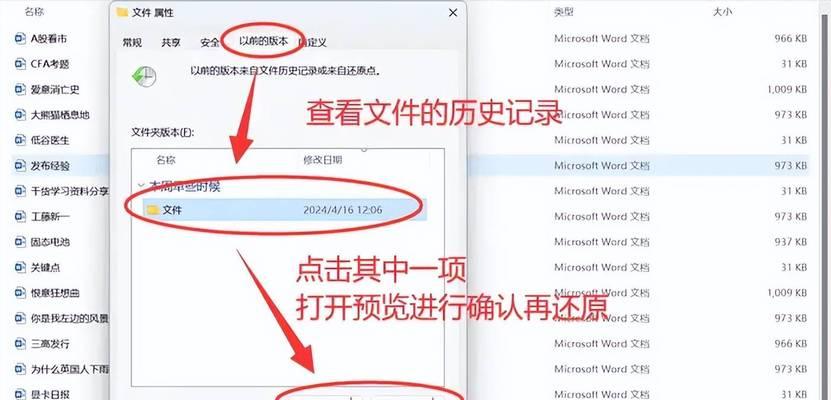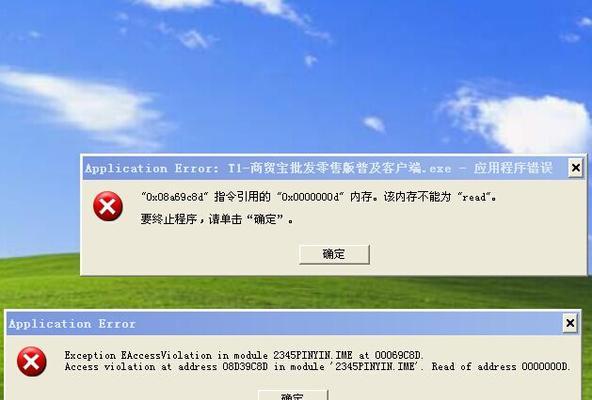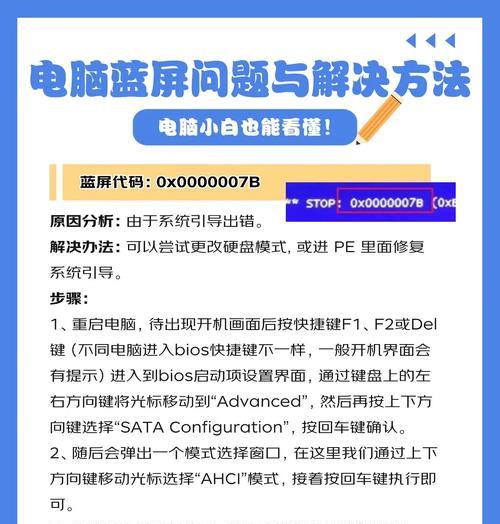大白菜是一种常见的蔬菜,它不仅美味可口,还有着出色的营养价值。但你是否知道,大白菜还可以用来制作U盘装系统工具呢?本文将为您介绍如何使用大白菜来制作联想系统U盘装系统教程,让您轻松地安装自己的系统。接下来,我们将分为15个详细讲解制作的步骤和注意事项。
准备工作
在开始制作联想系统U盘装系统之前,我们需要准备一些必要的工具和材料。首先是一根16GB以上的U盘,一颗新鲜的大白菜以及一台电脑。
下载和安装制作工具
我们需要下载并安装一个专门用于制作U盘装系统的软件。在这里,我们推荐使用官方推出的联想系统U盘装系统工具。
提取大白菜汁液
将大白菜洗净后,切成小块,放入搅拌机中搅拌成泥状,然后用纱布包裹住泥状物,挤压出大白菜的汁液。
制作U盘启动盘
将U盘插入电脑,打开联想系统U盘装系统工具,选择制作U盘启动盘功能,并选择刚才制作好的大白菜汁液。
等待制作完成
点击开始制作按钮后,耐心等待系统U盘装系统工具完成制作过程。这个过程可能需要一些时间,请耐心等待。
重启电脑并进入BIOS
当U盘启动盘制作完成后,重新启动电脑,并在开机时按下对应的按键进入BIOS设置界面。
设置U盘启动
在BIOS设置界面中,找到启动选项并选择U盘作为启动设备。保存设置后,重新启动电脑。
选择安装方式
当电脑重新启动后,系统安装界面会自动弹出。根据个人需求选择合适的安装方式,并按照提示完成系统安装过程。
等待安装完成
系统安装过程可能需要一些时间,请耐心等待。在安装过程中,不要随意关机或断电,以免损坏系统。
设置个人信息
系统安装完成后,根据提示设置个人信息,如用户名、密码等。
安装驱动程序
完成个人信息设置后,系统会自动进行驱动程序的安装。如果有需要,您也可以手动安装额外的驱动程序。
更新系统补丁
安装驱动程序后,建议及时更新系统补丁以确保系统的稳定性和安全性。
个性化设置
系统更新完成后,您可以根据自己的喜好进行个性化设置,如更换桌面壁纸、调整系统主题等。
安装必备软件
根据自己的需求,安装一些必备的软件,如浏览器、办公软件等。
通过以上步骤,您已经成功地使用大白菜制作了联想系统U盘装系统工具,并完成了系统的安装和个性化设置。希望本文对您有所帮助,并祝您使用愉快!