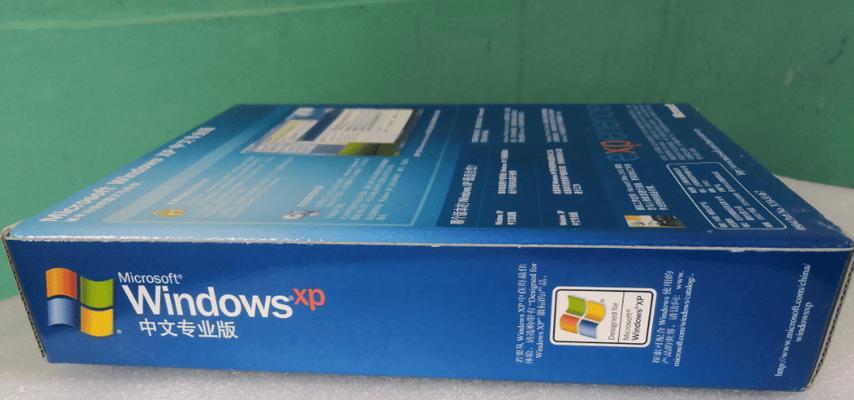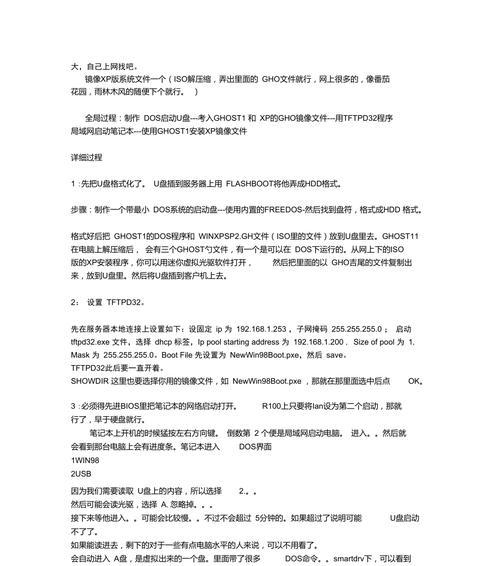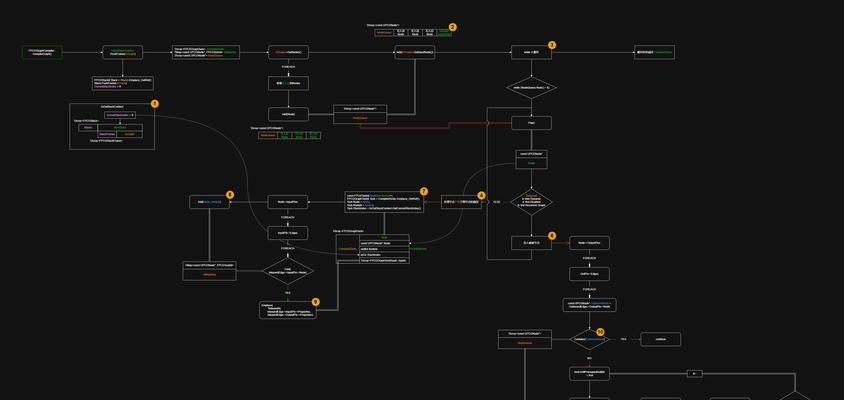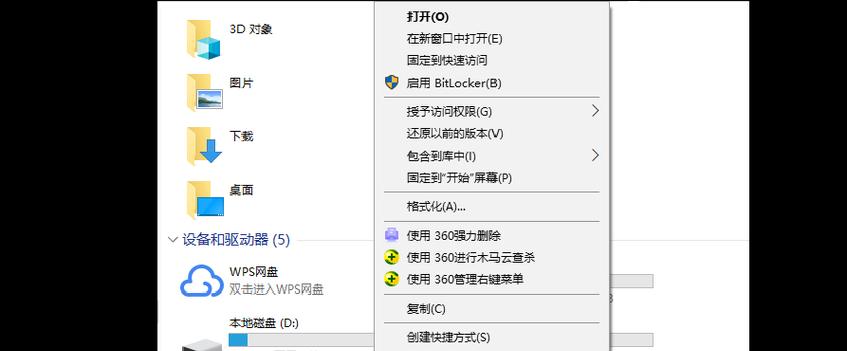随着时间的推移,我们使用的苹果电脑可能会出现各种问题,如运行速度变慢、程序崩溃等。这时候,重装系统成为了解决问题的最佳方案之一。本文将以苹果光驱启动重做系统为主题,为大家提供详细的教程,帮助大家轻松快捷地解决电脑问题。
1.准备工作:备份重要文件,避免数据丢失的风险
在开始重做系统之前,我们需要将重要文件备份到外部存储设备中,以防止数据丢失。
2.检查电源和电池:确保系统安装过程不中断
在启动重装系统之前,确保电脑已连接电源并充电,或者电池容量充足,以免在系统安装过程中电池用尽而导致中断。
3.准备安装盘:获取适用于你的苹果电脑的操作系统镜像
在重做系统之前,需要准备一张适用于你的苹果电脑的操作系统安装盘或镜像。你可以从苹果官方网站下载操作系统镜像或者使用自带的恢复分区。
4.插入光盘:将操作系统安装盘插入光驱
将操作系统安装盘插入苹果电脑的光驱,并确保光驱能够正常读取光盘内容。
5.重启电脑:重新启动电脑并按下启动键
重新启动电脑,并按下启动键(通常是"Option"键),进入启动菜单。
6.选择启动设备:选择光驱作为启动设备
在启动菜单中,选择光驱作为启动设备,点击确定后电脑将从光盘启动。
7.进入安装界面:等待系统加载并进入安装界面
系统会加载安装盘的内容,并进入操作系统的安装界面,这可能需要一些时间,请耐心等待。
8.格式化磁盘:选择磁盘工具并格式化硬盘
在安装界面中,选择磁盘工具,并对硬盘进行格式化操作,清除旧系统和数据,确保安装新系统的干净环境。
9.选择安装位置:选择将操作系统安装到的磁盘
在格式化完成后,返回安装界面,选择要将操作系统安装到的磁盘,点击继续进行安装。
10.安装系统:等待系统安装完毕
根据系统安装提示,等待操作系统的安装过程完成,这可能需要一些时间,请耐心等待。
11.设置用户信息:填写用户信息和系统设置
在系统安装完成后,根据提示填写用户信息和系统设置,如用户名、密码等。
12.更新系统:更新最新的系统补丁和驱动程序
安装完成后,检查系统更新并下载最新的系统补丁和驱动程序,以确保系统的稳定性和性能。
13.恢复个人文件:将备份的文件复制回电脑
完成系统更新后,将之前备份的个人文件复制回电脑,恢复你的个人数据。
14.安装软件:重新安装常用软件和工具
在重做系统后,重新安装你常用的软件和工具,以便恢复工作和娱乐效率。
15.重装完成:享受全新的苹果电脑体验
经过以上步骤,你的苹果电脑已经完成了重装系统的过程,现在你可以享受全新的操作系统带来的快速和稳定体验了。
通过使用苹果光驱启动重做系统,我们可以轻松快捷地解决电脑问题,为电脑提供全新的操作系统环境。在操作过程中,务必注意备份重要文件,保持电源连接稳定,选择适用的操作系统镜像,以及按照步骤进行操作。希望本文的教程能够帮助你成功重装系统,让你的苹果电脑焕发新生。