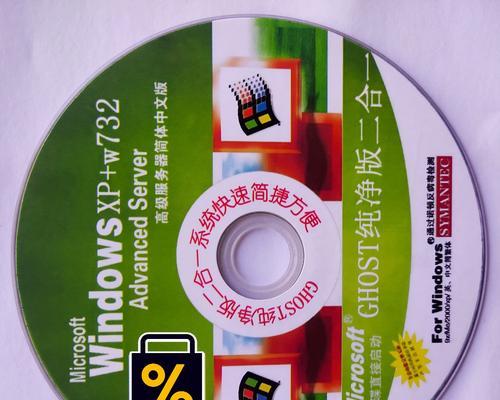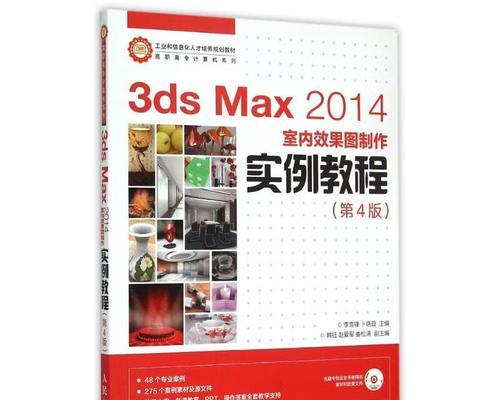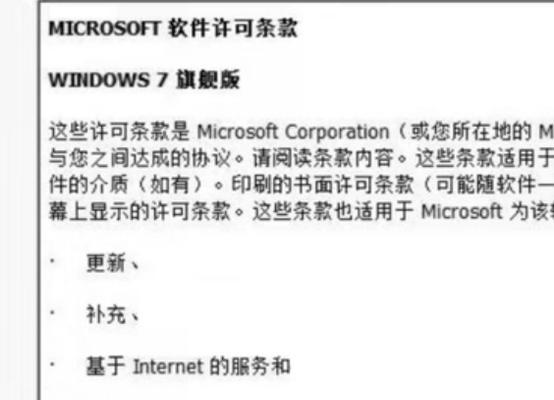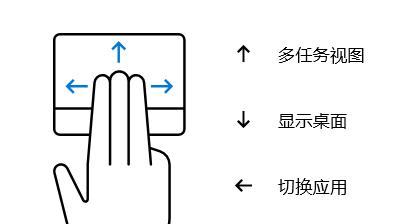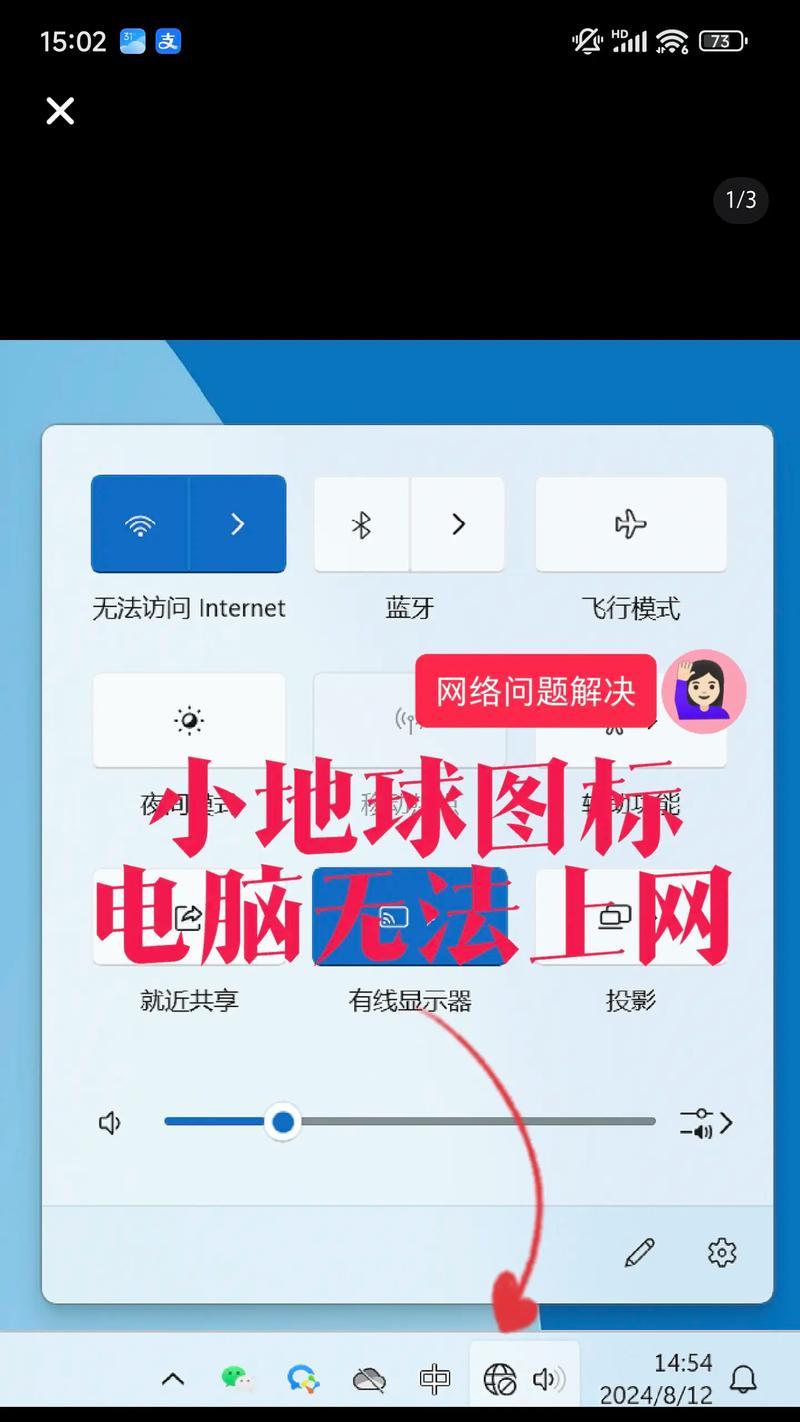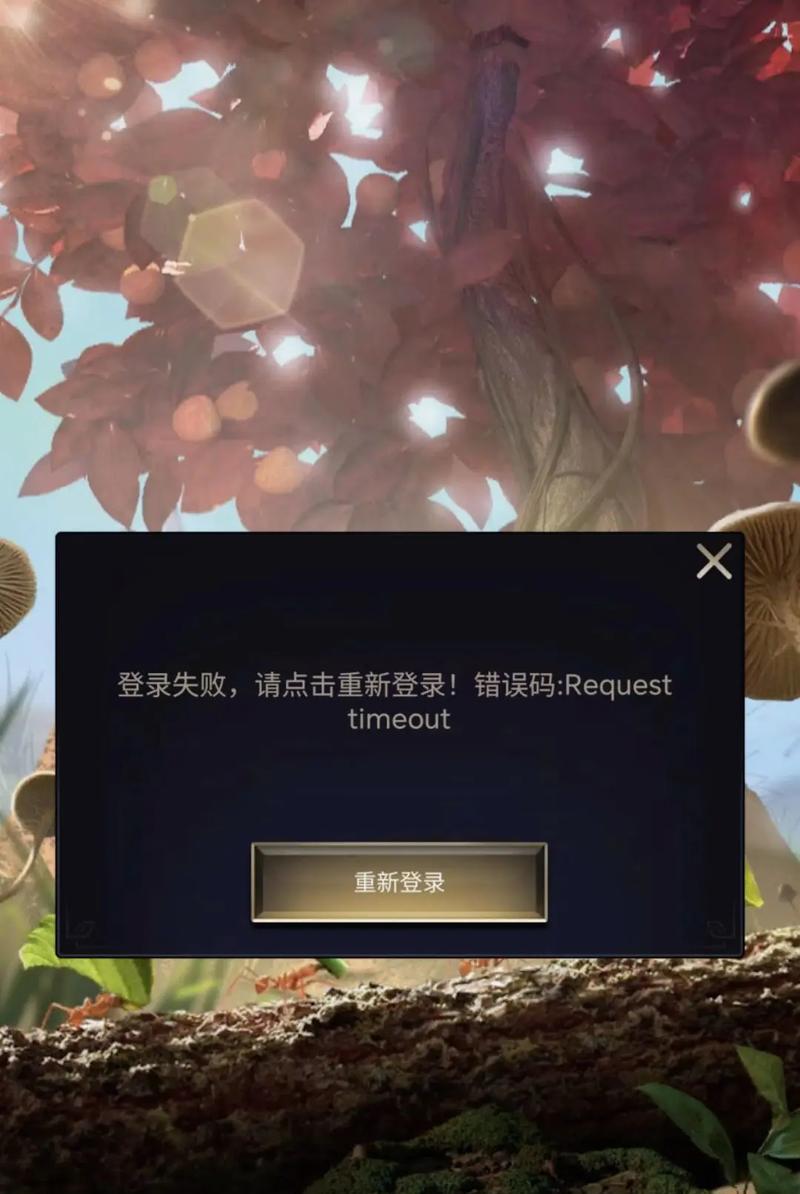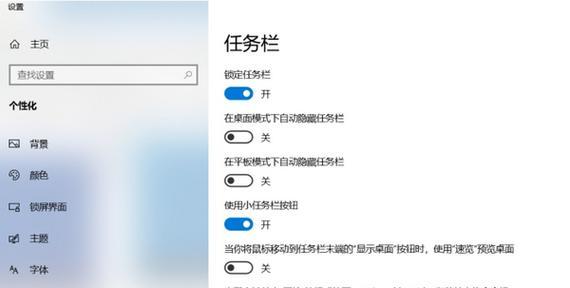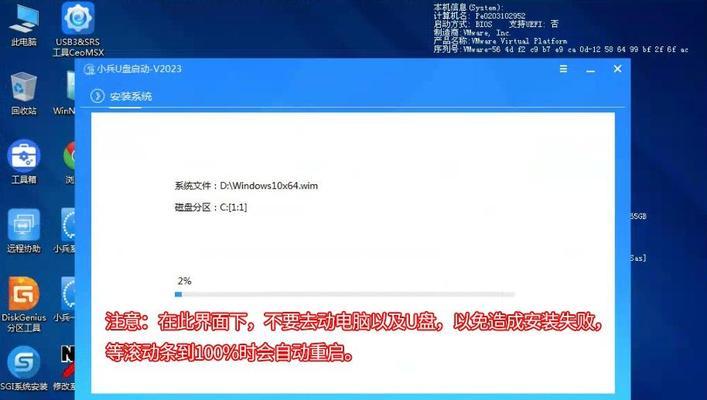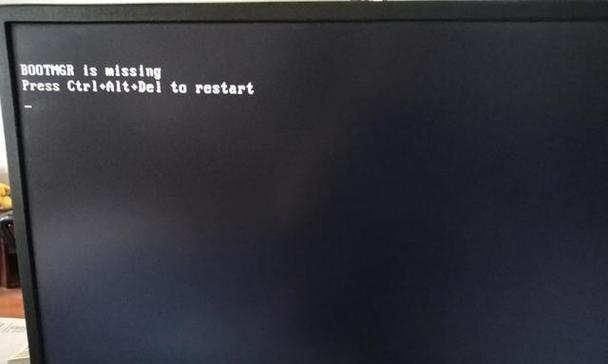苹果电脑是一款功能强大且稳定可靠的设备,它的操作系统也备受好评。有时候我们可能需要重新安装系统,而使用光盘安装是一个常见的方式。本文将为您提供一份详细的以苹果电脑使用光盘安装系统的教程,帮助您轻松完成系统安装。
1.准备工作
在进行系统安装之前,我们需要做一些准备工作。确保你有一张适用于你的苹果电脑的操作系统光盘。备份你重要的数据,因为在安装过程中可能会格式化你的硬盘。确保你的电脑已经连接上电源并处于待机状态。
2.插入光盘并启动电脑
将操作系统光盘插入苹果电脑的光驱,并重新启动电脑。在电脑启动的过程中,按住Option键,直到你看到一个屏幕显示所有可用的启动选项。
3.选择安装选项
在启动选项屏幕上,你会看到一个列表显示所有可用的启动选项,其中包括你的光盘。使用方向键选择光盘选项,并按下回车键进入安装界面。
4.格式化硬盘
在进入安装界面后,你需要选择一个目标磁盘进行系统安装。在弹出的窗口中,选择磁盘工具选项,并选择要安装系统的硬盘。点击“抹掉”按钮来格式化硬盘。
5.选择安装位置
在格式化完成后,关闭磁盘工具窗口,回到安装界面。你将看到一个列表显示所有可用的安装位置。选择刚刚格式化的硬盘作为安装位置,并点击“继续”按钮。
6.开始安装
在确认安装位置后,点击“安装”按钮开始系统安装过程。此时系统将会复制相关文件到硬盘上,并进行必要的配置和设置。
7.安装时间
系统安装过程可能会花费一些时间,具体时间取决于你的电脑性能和系统大小。在安装过程中,请耐心等待,不要中途强制关闭电脑。
8.完成安装
当系统安装完成后,你将看到一个安装完成的提示窗口。点击“继续”按钮,电脑将会重新启动。
9.配置系统
在电脑重新启动后,你将进入到一个初始设置界面。按照指引逐步完成配置,包括选择语言、创建用户账户等。
10.恢复数据
如果你之前备份了重要的数据,现在可以使用备份工具将数据恢复到新安装的系统中。按照工具的指引进行操作即可。
11.更新系统
安装完系统后,记得及时更新系统以获取最新的功能和修复程序。在系统设置中找到软件更新选项,并按照指引进行更新。
12.安装必要的软件
系统安装完成后,你还需要根据个人需求安装一些必要的软件,如浏览器、办公软件等。打开AppStore或者官方网站下载并安装这些软件。
13.设置个性化选项
根据个人喜好,你可以对系统进行一些个性化的设置。例如更改桌面壁纸、调整显示设置等等。
14.备份系统
为了防止数据丢失,建议定期对你的系统进行备份。可以使用TimeMachine等工具来自动备份你的文件和设置。
15.完成
至此,你已经成功地以苹果电脑使用光盘安装了系统。希望本文的教程对您有所帮助,祝您使用愉快!
通过本文的教程,你应该已经学会了如何使用光盘在苹果电脑上安装系统。请记住在操作过程中保持耐心,并确保你的电脑连接上电源以及进行了数据备份。如果你有任何疑问或者遇到问题,可以随时参考苹果官方文档或者咨询专业人士。祝你成功安装系统!