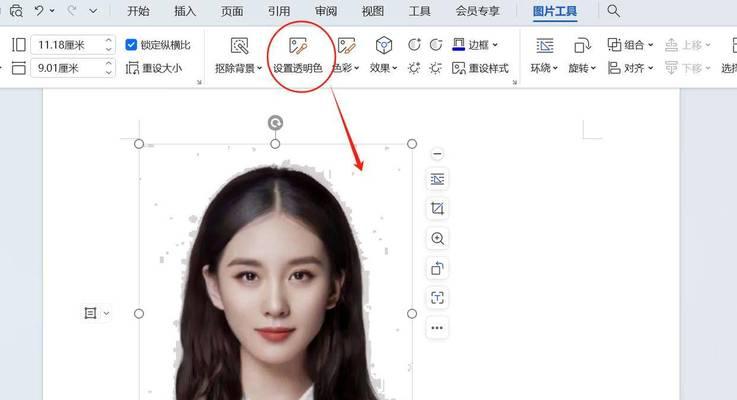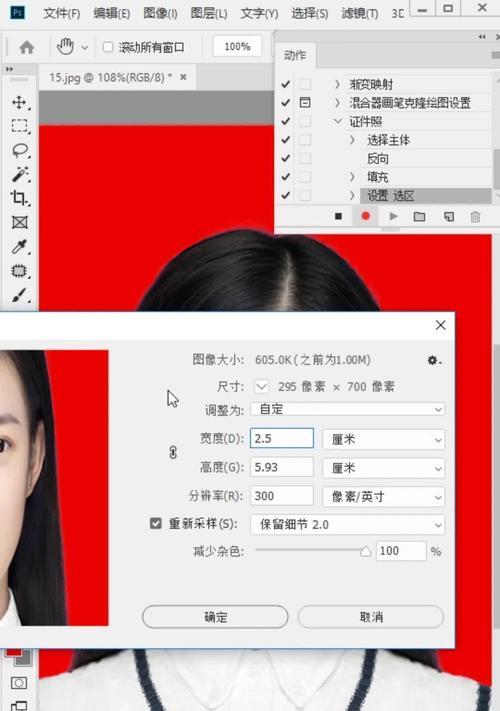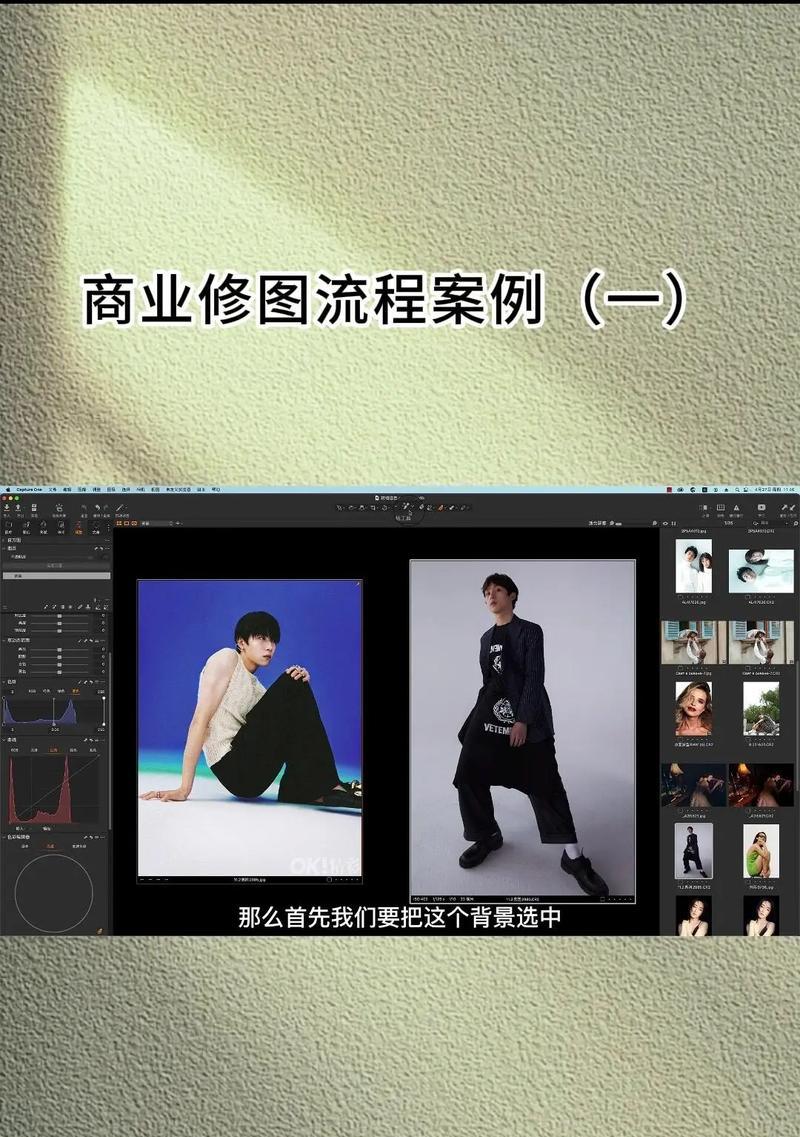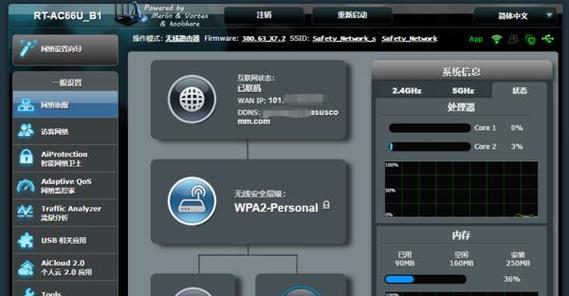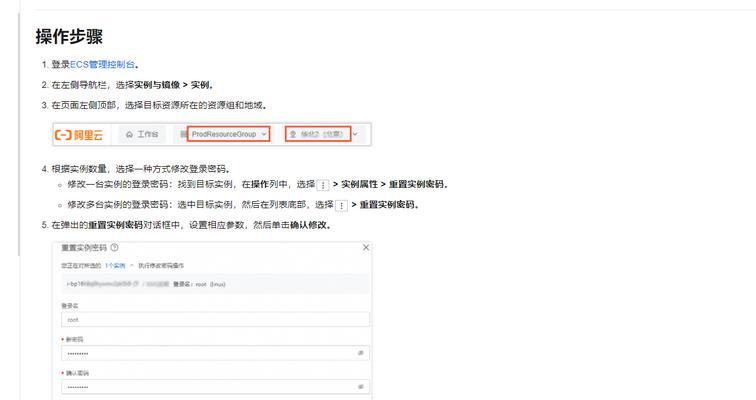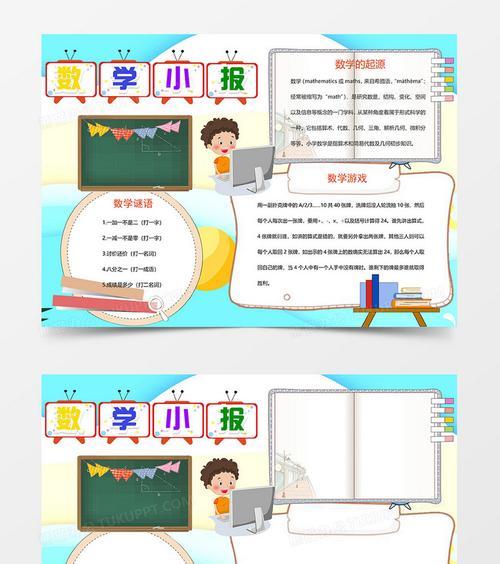随着科技的不断进步和智能手机的普及,我们拍摄了大量的照片,但有时候底色不够理想,影响了整体效果。在这篇文章中,我们将为您介绍一种简单的方法,通过使用ps软件来换底色,让您的照片焕然一新。
1.准备工作
在进行照片底色更改之前,您需要准备一张待处理的照片,并确保已经安装好了AdobePhotoshop软件。
2.打开照片
打开AdobePhotoshop软件并导入您要修改底色的照片,可以通过点击菜单栏中的“文件”选项,然后选择“打开”。
3.创建新图层
在图层面板中点击“新建图层”的按钮,或使用快捷键“Ctrl+Shift+N”创建一个新的图层。确保这个新建图层位于原始图像的上方。
4.选择颜色填充工具
在工具栏中找到颜色填充工具,它通常被隐藏在橡皮擦工具的后面。点击并按住此工具,直到出现一个下拉菜单,然后选择“颜色替换工具”。
5.选择目标颜色
点击颜色填充工具上方的前景色框,选择您想要的新的底色。您可以从调色板中选择一个颜色,或手动输入颜色的RGB值。
6.调整工具设置
在选项栏中,您可以调整颜色替换工具的不透明度和流量。适当地调整这些参数可以让您更好地控制颜色更改的效果。
7.开始换底色
使用颜色替换工具,点击照片中的原始底色部分,Photoshop会自动将其替换为您选择的新颜色。
8.调整颜色更改效果
根据需要,您可以通过继续点击或拖动鼠标来调整颜色更改的效果。您还可以使用画笔工具修复一些不完美的地方。
9.添加细节
如果您的照片有一些细节或边缘需要保留原始底色,您可以使用图层蒙版来实现。在图层面板中,点击“添加蒙版”的按钮,然后使用画笔工具在蒙版上涂抹黑色或白色来隐藏或显示底色更改。
10.保存图片
完成底色更改后,点击菜单栏中的“文件”选项,选择“保存为”来保存您的图片。您可以选择不同的文件格式,如JPEG或PNG。
11.其他技巧和效果
除了简单的底色更改,您还可以尝试添加一些其他的特效来提升照片的质量,如调整对比度、增加滤镜或应用图层样式等。
12.练习和实践
通过多次练习和实践,您可以更好地掌握ps换底色的技巧。尝试处理不同类型的照片和挑战自己的创造力。
13.分享您的成果
当您满意自己换底色后的照片时,不要忘记与朋友、家人或社交媒体上的关注者分享您的成果。他们一定会对您的创作赞叹不已。
14.拓展应用
除了换底色,ps软件还有许多其他强大的功能,如修复瑕疵、调整色彩和修剪等。通过学习这些技巧,您可以为您的照片添加更多的个性和魅力。
15.
通过本文介绍的简单方法,您可以轻松使用ps软件进行照片底色更改。这一技巧不仅易于掌握,而且能够让您的照片焕然一新,展现出更好的效果。尝试一下吧,让您的照片从此与众不同!