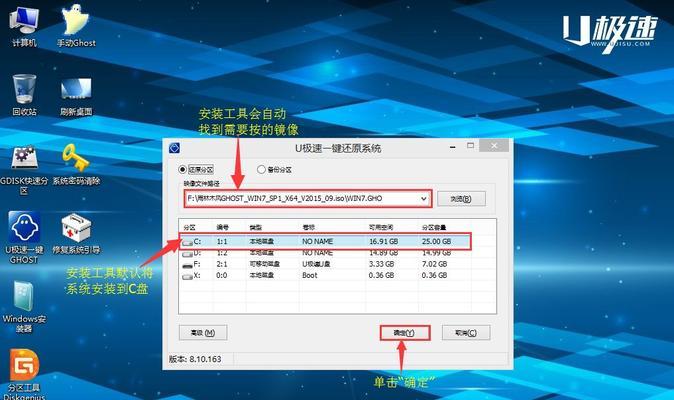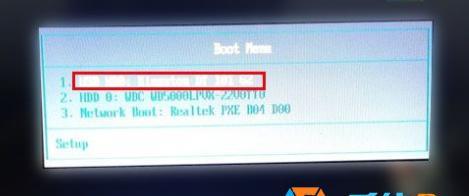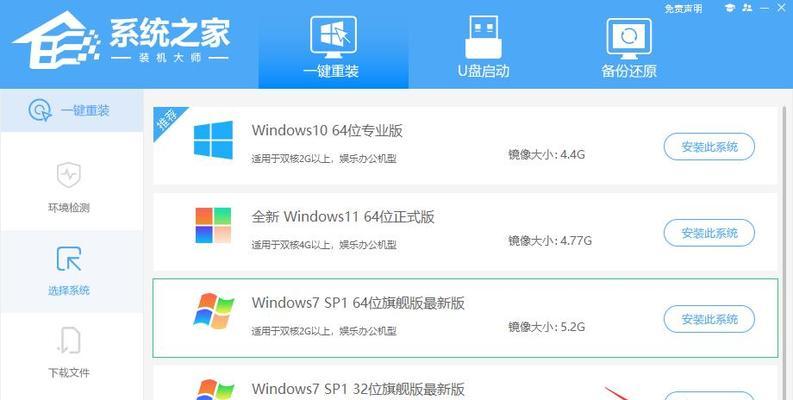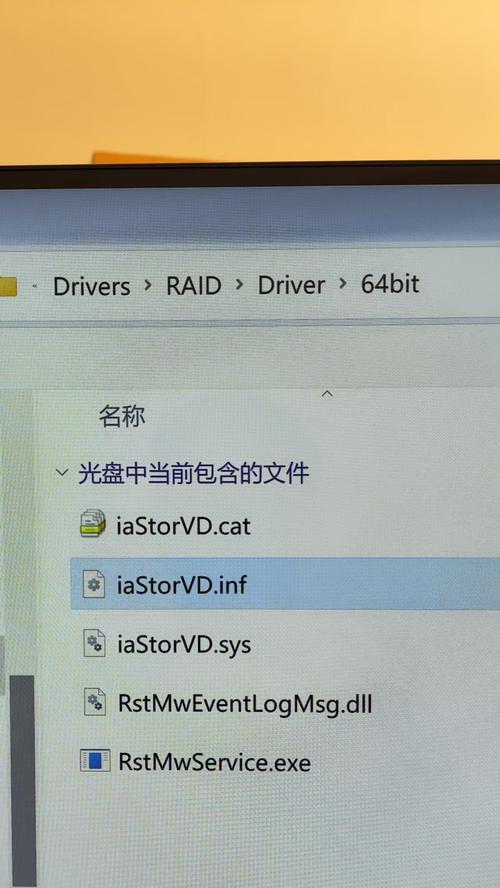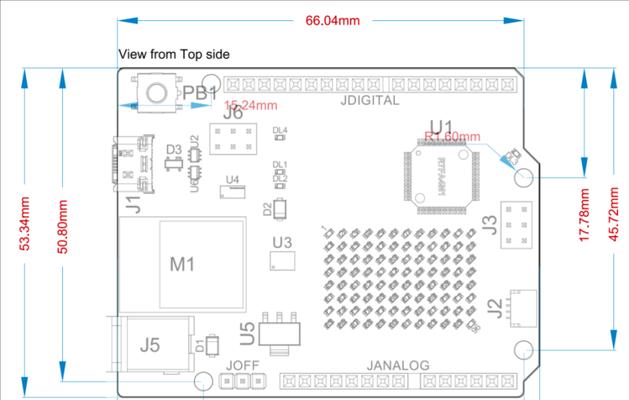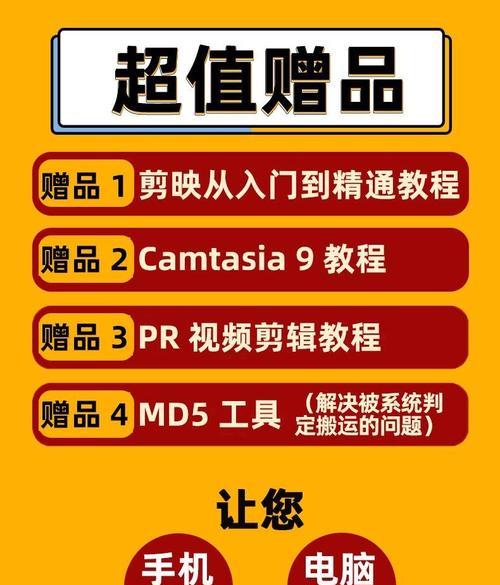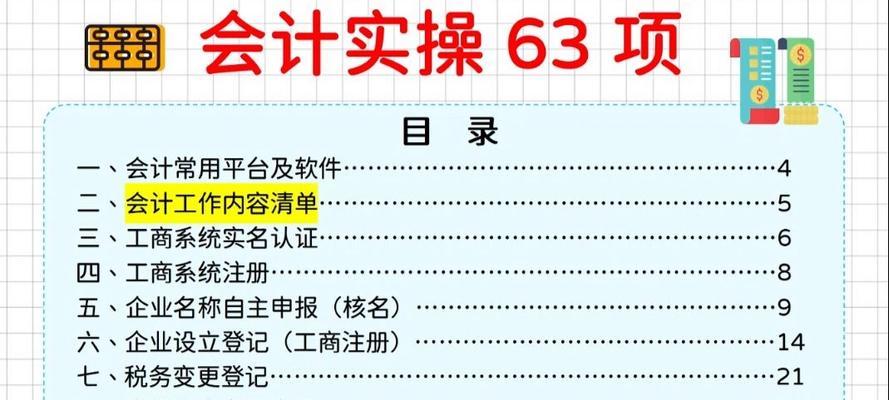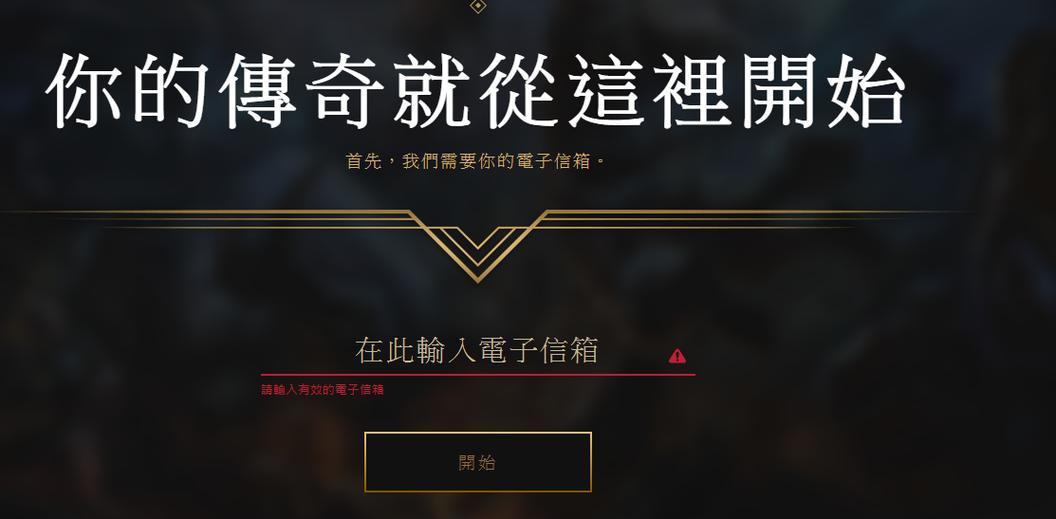Win7是一款非常受欢迎的操作系统,然而,在一些情况下,我们可能需要重新安装系统。使用U盘重装Win7系统是一种方便快捷的方法。本文将详细介绍如何通过U盘来重新安装Win7系统的步骤,以及需要注意的事项。
1.准备所需工具和材料
在开始操作之前,我们需要准备一台运行正常的电脑、一个U盘、以及一个可靠的Win7系统安装镜像文件。
2.制作U盘启动盘
将U盘插入电脑中,确保U盘没有重要的数据,因为制作启动盘会将U盘中的数据全部清空。下载一个U盘启动盘制作工具,如UltraISO,并按照其使用说明进行操作。
3.设置电脑开机启动项
制作完成后,重新启动电脑,在开机时按下相应的热键(一般是F12或ESC键)进入启动项选择界面。选择U盘启动,并保存设置。
4.进入Win7系统安装界面
电脑重新启动后,会自动进入Win7系统安装界面,按照提示选择相应的语言、时区和键盘布局。
5.选择安装类型
在安装界面中,选择“自定义(高级)”安装类型,这样可以对硬盘进行分区和格式化操作。
6.硬盘分区和格式化
选择安装的硬盘,点击“驱动器选项(高级)”,然后选择“删除”所有的分区。接下来,点击“新建”按钮,按照需要设置分区的大小和名称。
7.开始系统安装
在完成硬盘分区和格式化之后,点击“下一步”开始系统安装。系统会自动将文件复制到指定的位置,并进行安装。
8.输入产品密钥
在安装过程中,系统会要求输入Win7系统的产品密钥。根据自己所购买的Win7版本输入密钥。
9.完成系统设置
在安装过程中,系统会要求设置计算机名称、密码等信息。根据自己的需求进行设置。
10.安装驱动程序
安装完系统后,需要安装相应的驱动程序以确保硬件设备正常工作。将联想电脑配套驱动光盘插入电脑,按照提示进行驱动程序的安装。
11.安装常用软件
除了驱动程序外,还需安装一些常用的软件,如浏览器、办公软件等。
12.更新系统补丁
为了保证系统的安全性和稳定性,需要及时更新系统补丁。打开WindowsUpdate,下载并安装最新的补丁。
13.配置系统个性化设置
根据个人喜好,进行系统个性化设置,如更换壁纸、调整桌面图标等。
14.安装常用工具
根据个人需求,安装一些常用的工具软件,如杀毒软件、压缩软件等。
15.备份重要数据
不要忘记备份重要的个人数据,以免在系统崩溃或重新安装时丢失。
通过使用U盘重装Win7系统,我们可以方便快捷地解决一些系统问题或更换操作系统的需求。不过,在操作过程中一定要仔细阅读指导,并根据个人情况谨慎操作,以免造成数据丢失或其他不必要的损失。希望本文能够对您有所帮助。