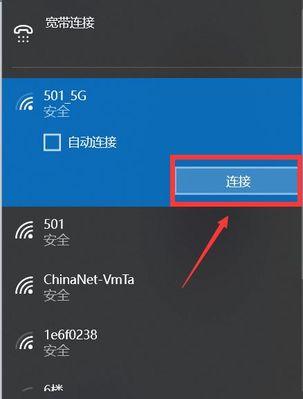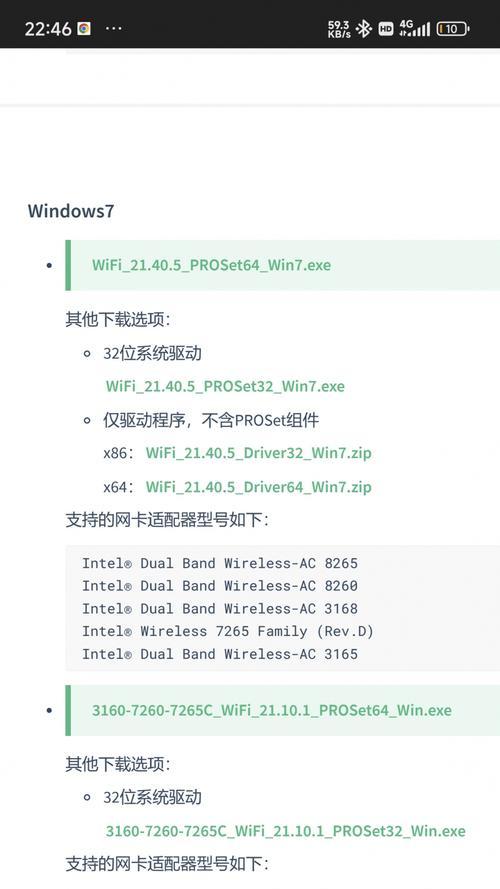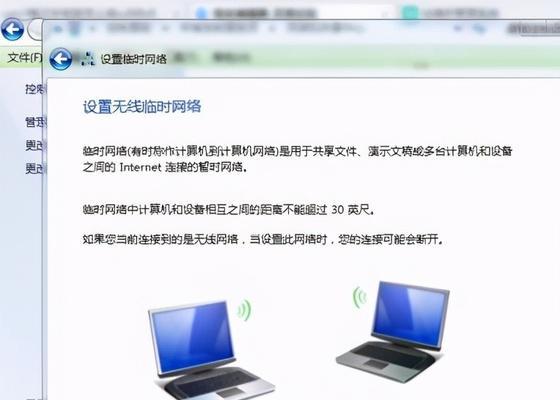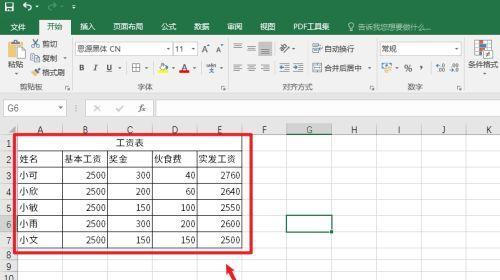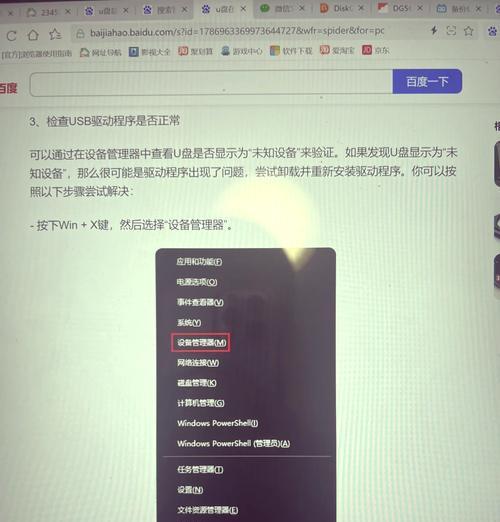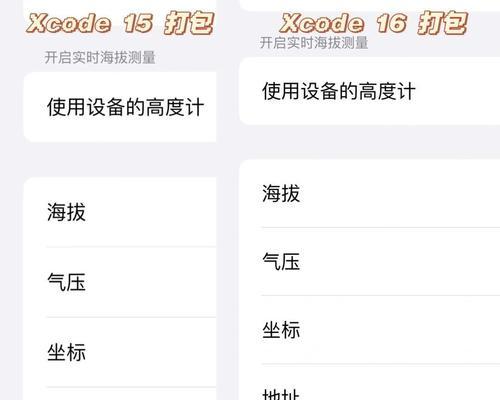在现代生活中,Wi-Fi已成为我们生活中不可或缺的一部分,使我们能够随时随地与互联网保持连接。对于使用Win7操作系统的台式电脑用户来说,连接Wi-Fi可能会遇到一些困难。本文将为您提供一份详细的Win7台式电脑连接Wi-Fi指南,帮助您轻松完成连接过程。
检查设备及网络环境
1.确保您的台式电脑已安装并正确连接了无线网卡。
2.确认您的Wi-Fi路由器已正常开启,并且网络信号良好。
3.确认您已拥有有效的Wi-Fi账号和密码。
打开网络和共享中心
1.点击屏幕右下角的网络图标。
2.在弹出的菜单中,点击"打开网络和共享中心"。
3.在网络和共享中心窗口中,点击"更改适配器设置"。
查找可用的Wi-Fi网络
1.在适配器设置窗口中,右键点击无线网络连接图标。
2.在弹出的菜单中,点击"查找可用的无线网络"。
3.稍等片刻,Win7将自动搜索并显示可用的Wi-Fi网络列表。
选择并连接Wi-Fi网络
1.从Wi-Fi网络列表中,选择您要连接的Wi-Fi网络。
2.点击"连接"按钮。
3.如果该Wi-Fi网络有密码保护,Win7将提示您输入密码。
4.输入正确的密码后,点击"连接"按钮。
等待连接成功
1.等待几秒钟,Win7将尝试连接所选的Wi-Fi网络。
2.如果一切正常,您将看到一个成功连接的提示。
测试网络连接
1.打开您喜欢的浏览器,访问一个网页,例如www.baidu.com。
2.如果能够正常加载页面,说明您已成功连接Wi-Fi网络。
如果连接失败
1.检查所输入的密码是否正确。
2.检查Wi-Fi信号是否稳定,尝试更靠近Wi-Fi路由器。
3.如果仍然无法连接,尝试重启台式电脑和Wi-Fi路由器。
自动连接已知网络
1.当您成功连接了Wi-Fi网络后,Win7会记住该网络。
2.下次启动台式电脑时,Win7将自动连接已知的Wi-Fi网络。
修改和管理已知网络
1.在适配器设置窗口中,点击"管理无线网络"。
2.在弹出的窗口中,可以添加、删除和修改已知的Wi-Fi网络。
高级设置
1.在适配器设置窗口中,点击"无线网络连接属性"。
2.在弹出的窗口中,可以进行高级设置,如更改IP地址、DNS设置等。
忘记网络并重新连接
1.在适配器设置窗口中,点击"查看网络状态"。
2.在弹出的窗口中,点击"无线网络属性"。
3.在弹出的窗口中,点击"连接"。
4.Win7将忘记该Wi-Fi网络并自动重新连接。
安全注意事项
1.避免连接未经授权的Wi-Fi网络,以防个人信息泄露。
2.定期更新Wi-Fi账号密码,增强网络安全性。
遇到常见问题的解决方法
1.无法找到Wi-Fi网络:检查Wi-Fi路由器是否开启并且在可用范围内。
2.连接后无法上网:检查Wi-Fi密码是否正确,或尝试重新启动台式电脑和路由器。
Win7与其他操作系统连接Wi-Fi的区别
1.Win7操作系统的界面和操作步骤与其他操作系统有所不同,请根据本文提供的指南进行操作。
通过本文的指南,您应该已经了解了如何在Win7台式电脑上连接Wi-Fi网络。遵循上述步骤,您将能够轻松完成连接,并享受无线网络的便利。记住,网络安全至关重要,确保您连接的是安全可靠的Wi-Fi网络。