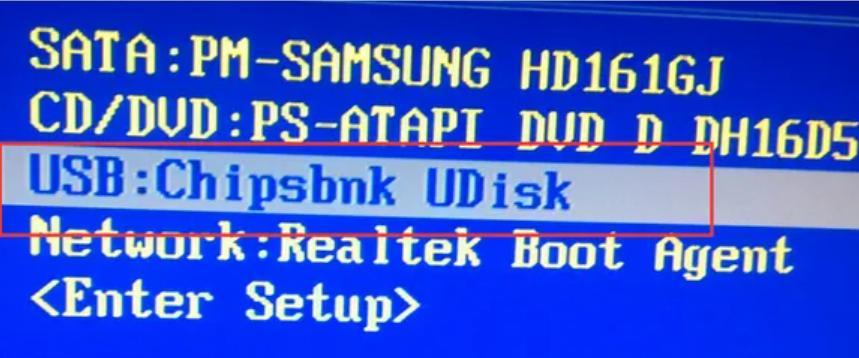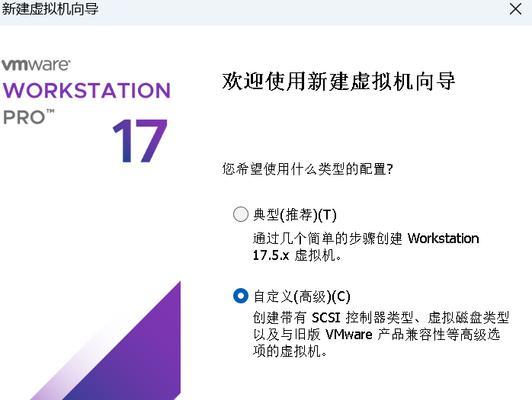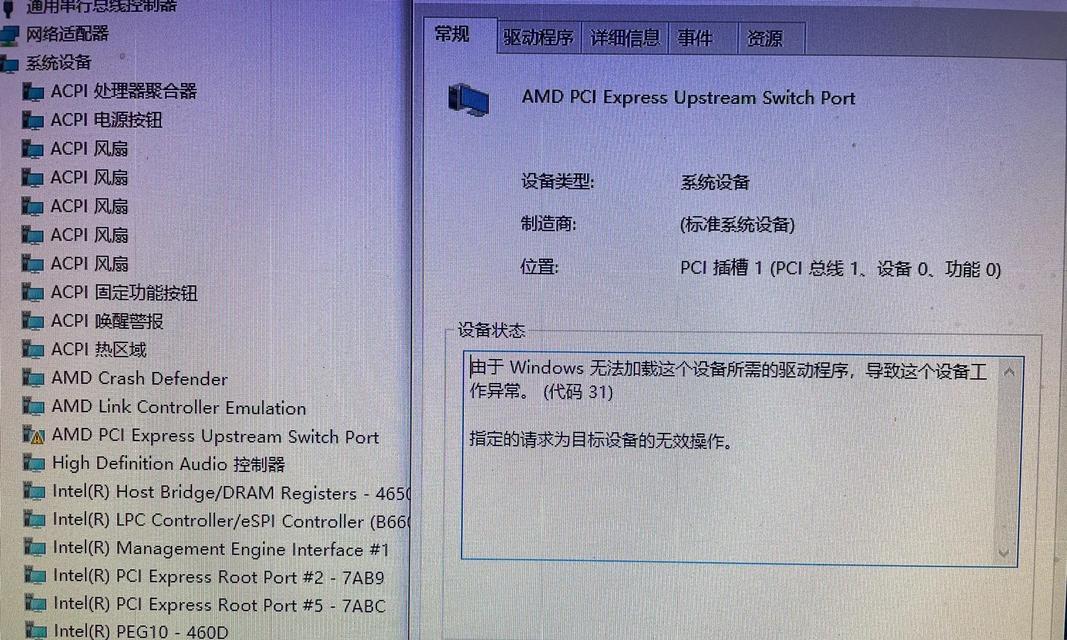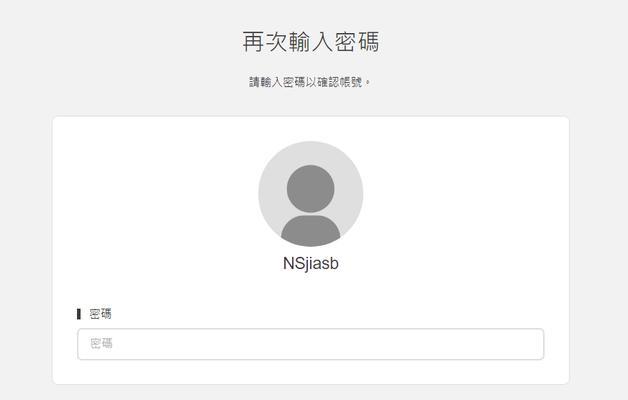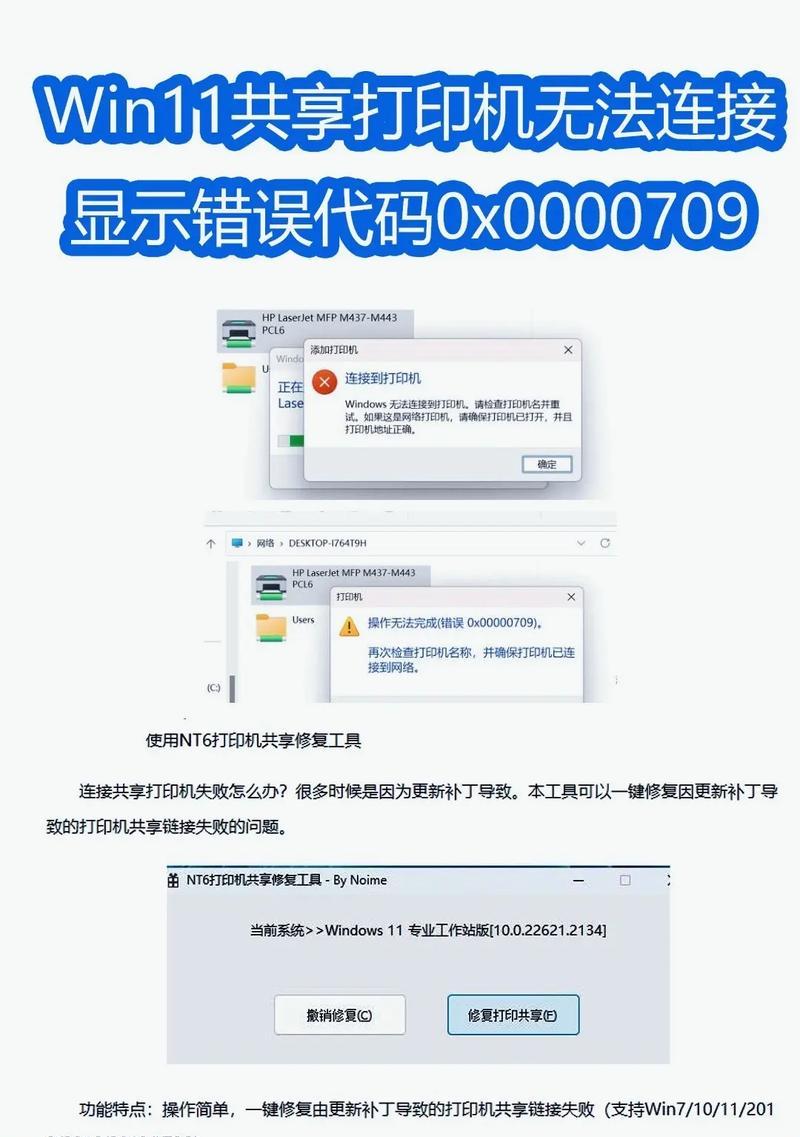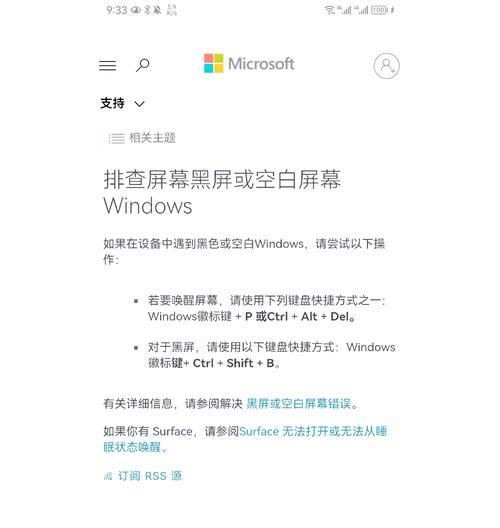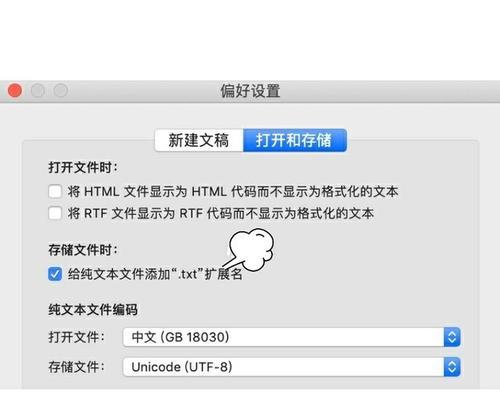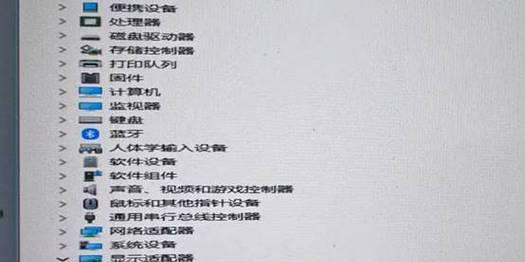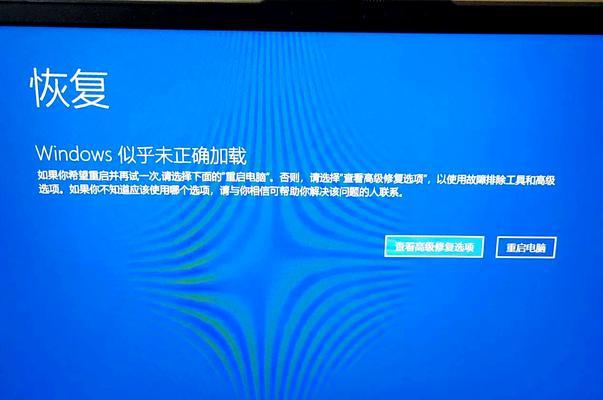随着技术的不断发展,越来越多的用户选择使用USB安装操作系统。本文将为大家详细介绍如何使用USB安装Windows7系统的步骤,通过简单易懂的教程,帮助大家轻松完成系统安装。
1.准备工作:下载Windows7系统镜像文件及制作启动U盘所需的工具
在制作启动U盘前,需要确保已下载了正确版本的Windows7系统镜像文件,并准备好一个至少容量为4GB的U盘。
2.安装制作工具:下载并安装制作启动U盘的工具,如Rufus或Windows7USB/DVD下载工具
制作启动U盘需要借助一款专业的工具,推荐使用Rufus或Windows7USB/DVD下载工具,这两款软件都非常易于操作。
3.插入U盘并打开制作启动U盘的工具
在制作启动U盘之前,先将准备好的U盘插入电脑,并打开所选择的制作启动U盘的工具。
4.选择Windows7系统镜像文件
在制作启动U盘的工具界面中,找到选项来选择已下载好的Windows7系统镜像文件,并进行确认。
5.设置U盘启动项:选择“硬盘启动优先”
在制作启动U盘的工具界面中,设置U盘为启动项,以确保在重启电脑时能从U盘启动。
6.开始制作:点击“开始”按钮开始制作启动U盘
确认设置无误后,点击制作启动U盘的工具界面中的“开始”按钮,开始制作启动U盘。
7.等待制作完成
制作启动U盘的过程可能需要一些时间,耐心等待直到制作完成。
8.重启电脑并进入BIOS设置
制作完成后,重启电脑,并按照电脑品牌不同,进入相应的BIOS设置界面。
9.调整启动项顺序:将U盘设为第一启动项
在BIOS设置界面中,找到启动项设置选项,并将U盘调整为第一启动项。
10.保存并退出BIOS设置
在修改完成后,保存设置并退出BIOS设置界面。
11.重启电脑
关闭电脑后,重新启动电脑,此时电脑将从U盘启动。
12.进入Windows7系统安装界面
当电脑从U盘启动后,会进入Windows7系统安装界面,按照提示进行操作。
13.选择安装类型及目标磁盘
在安装界面中,选择安装类型(新安装或升级),然后选择目标磁盘进行系统安装。
14.完成系统安装
根据系统安装界面的提示,进行相关设置,并等待系统安装完成。
15.系统安装完成后的操作及注意事项
系统安装完成后,根据个人需求进行相关设置,并注意安装驱动程序、更新系统等操作。
通过本文的详细教程,相信大家已经掌握了使用USB安装Windows7系统的步骤。这种方式既方便又快捷,适用于各种电脑品牌和型号,希望本文能对你有所帮助。