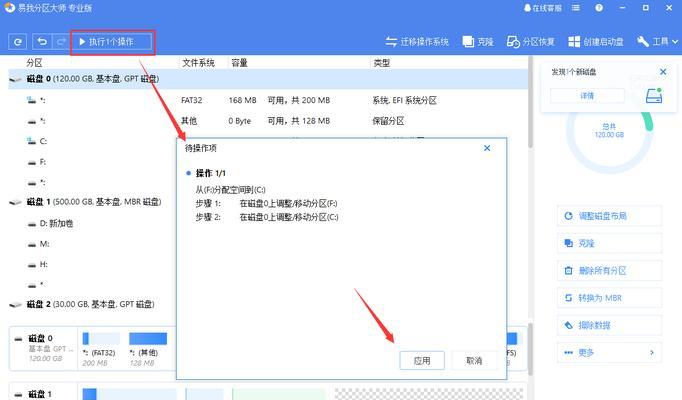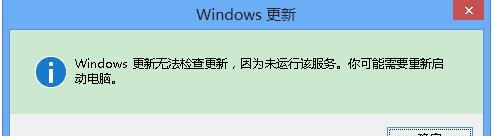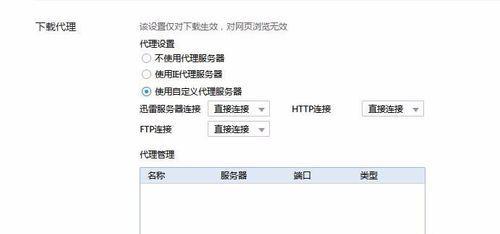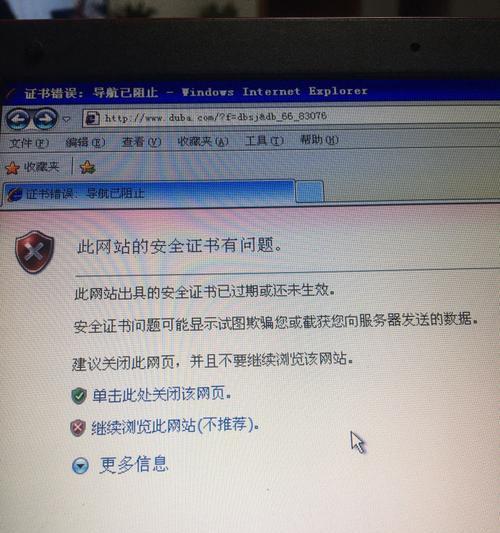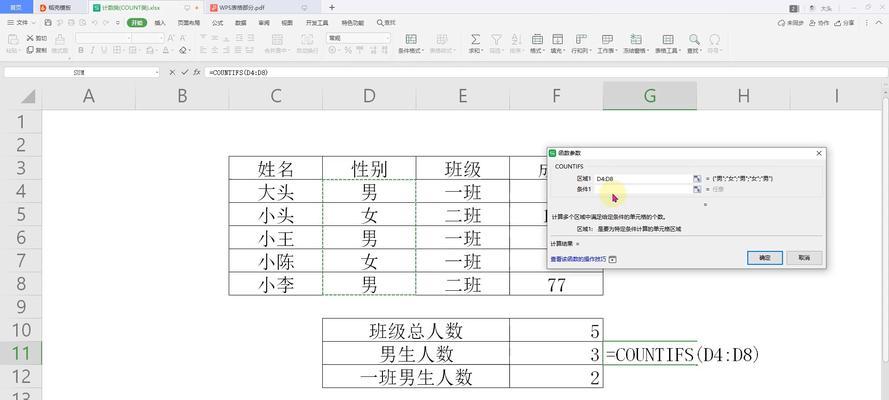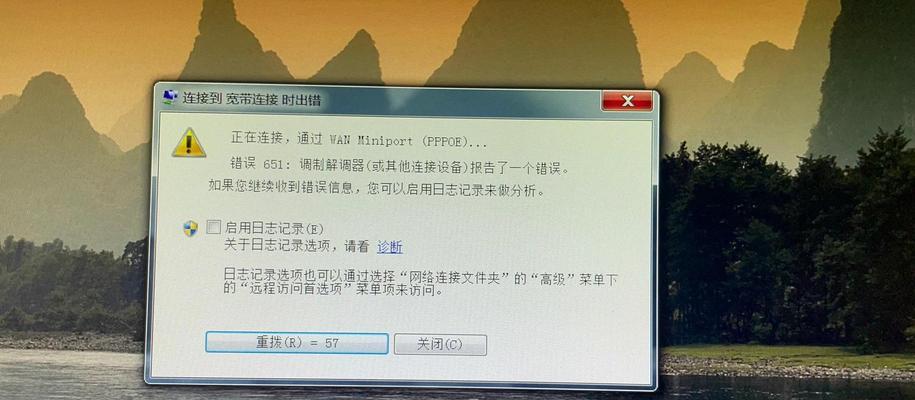在使用电脑的过程中,我们有时需要更换硬盘并重新安装操作系统。本文将详细介绍如何更换电脑硬盘并重新安装系统的步骤和注意事项,帮助读者轻松完成这一任务。
文章目录:
1.准备工作
2.备份数据
3.购买适配的硬盘
4.解开电脑外壳
5.识别和拆卸旧硬盘
6.连接新硬盘
7.关闭电脑并重新开启
8.进入BIOS设置
9.选择启动设备
10.安装操作系统光盘或USB
11.进入操作系统安装界面
12.选择安装类型
13.分配硬盘空间
14.开始安装系统
15.系统安装完成
1.准备工作:在开始更换电脑硬盘之前,确保你具备基本的操作电脑技能,并准备好所需工具,如螺丝刀、硬盘数据线等。
2.备份数据:在更换硬盘之前,务必备份重要的文件和数据,以免丢失。
3.购买适配的硬盘:根据自己的需求和电脑的硬件要求,购买一款适配的新硬盘。
4.解开电脑外壳:根据电脑型号,使用螺丝刀解开电脑外壳。
5.识别和拆卸旧硬盘:在解开电脑外壳后,找到旧硬盘的位置并将其拆卸。
6.连接新硬盘:将新硬盘连接到电脑主板上的SATA接口,并使用数据线连接。
7.关闭电脑并重新开启:将硬盘连接好后,关闭电脑并重新启动。
8.进入BIOS设置:在电脑重新启动时,按照屏幕提示进入BIOS设置界面。
9.选择启动设备:在BIOS设置中,选择新硬盘作为启动设备。
10.安装操作系统光盘或USB:将操作系统光盘或USB插入电脑,并确保在BIOS设置中选择了光盘或USB启动。
11.进入操作系统安装界面:重新启动电脑后,进入操作系统安装界面。
12.选择安装类型:根据个人需求和情况,选择自定义或者快速安装。
13.分配硬盘空间:在安装类型中选择自定义安装后,根据实际需求分配硬盘空间。
14.开始安装系统:确认分配好硬盘空间后,点击开始安装系统。
15.系统安装完成:等待系统安装完成,并按照屏幕提示进行后续设置,如输入用户名和密码等。
通过本文的教程,我们可以了解到更换电脑硬盘并重新安装操作系统的步骤和注意事项。这项任务需要一定的技术操作,但只要按照步骤进行,并注意数据备份和硬件兼容性,就能够成功完成。更换电脑硬盘和安装系统是一项常见的维护任务,希望本文对读者在此过程中提供了帮助。