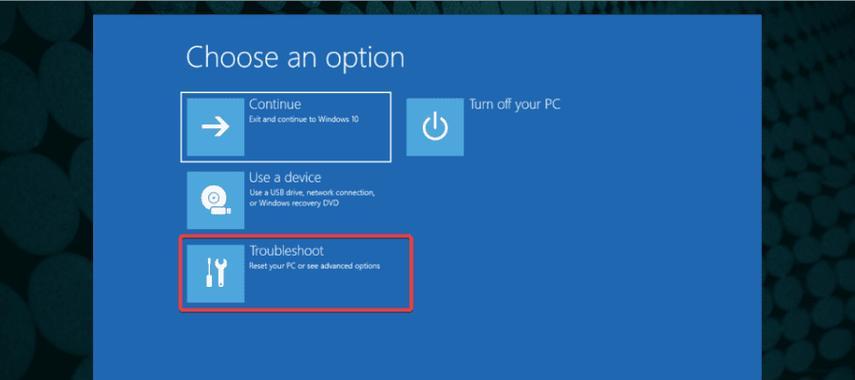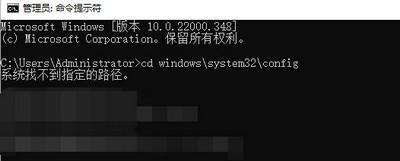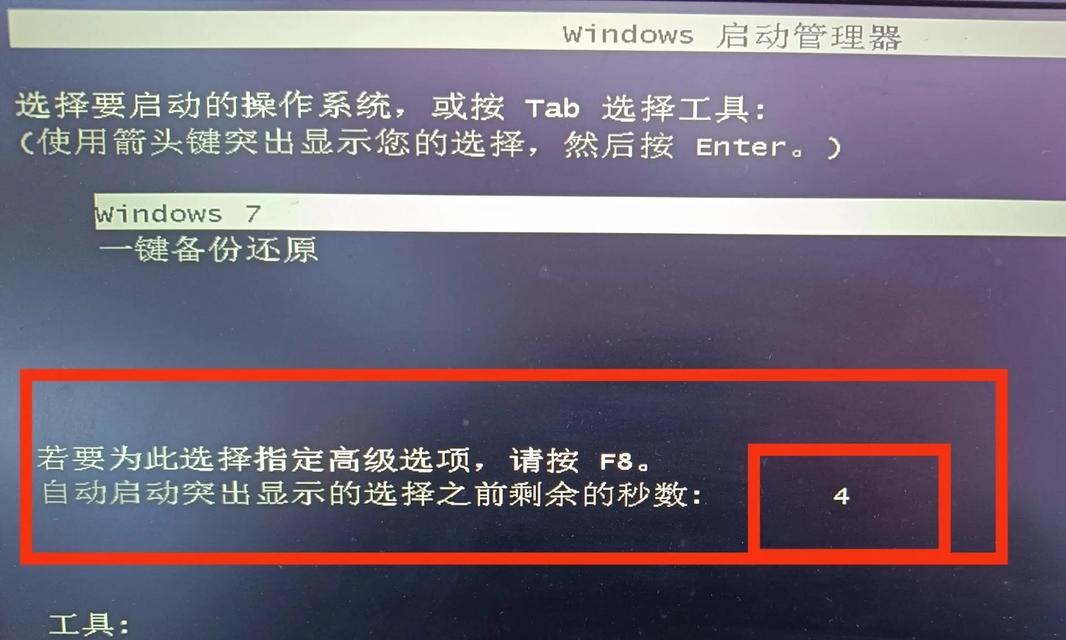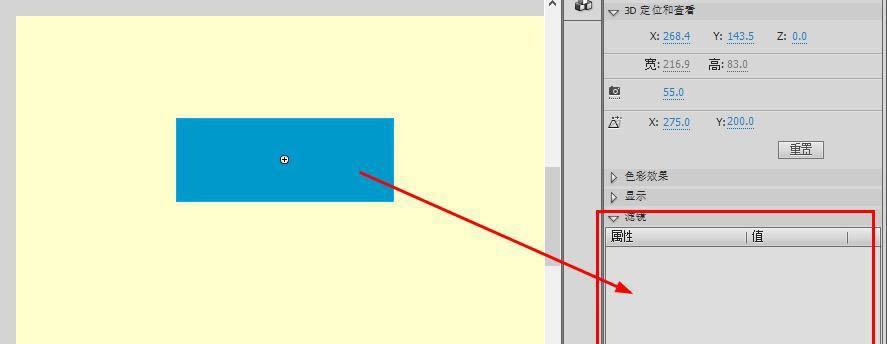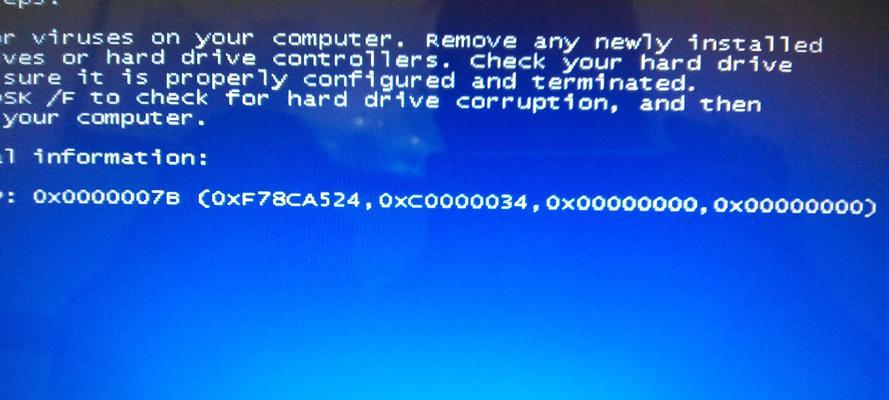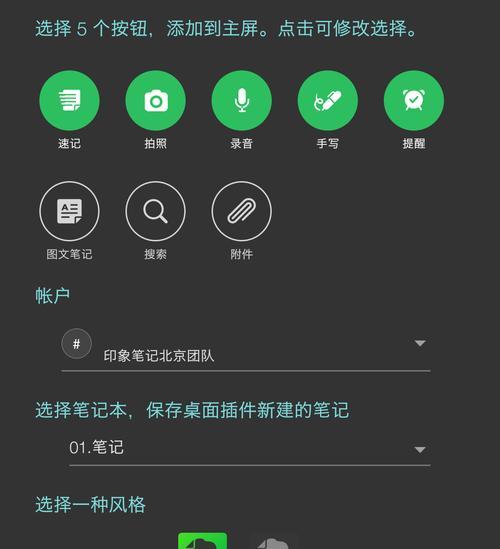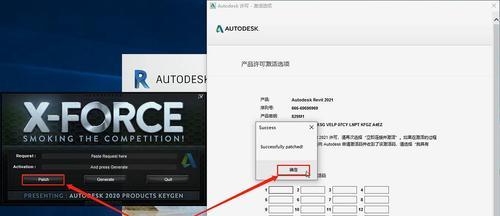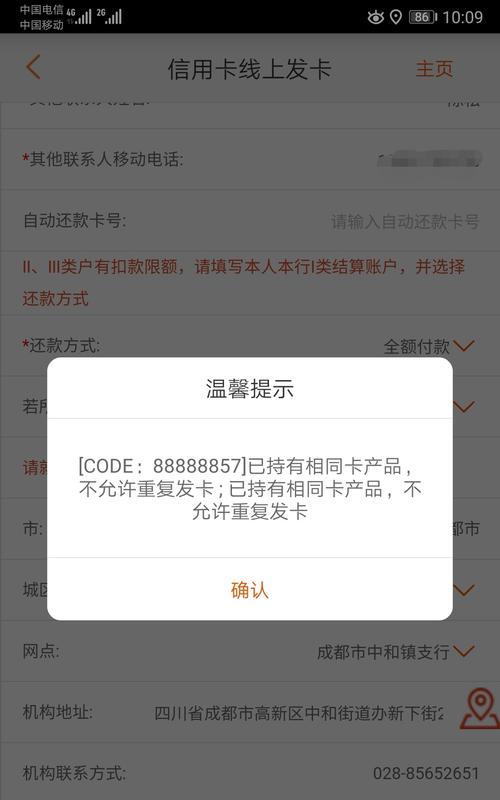安全模式是一种特殊的系统启动模式,它可以帮助用户在出现系统问题时进行故障排查和修复。本文将教你如何在一分钟内强制进入安全模式,让你成为解决系统问题的终极利器。
为什么需要进入安全模式
步骤一:关机并重新启动
步骤二:持续按下F8键
步骤三:选择进入安全模式
为什么按F8键无效
替代方法一:使用Shift+F8组合键
替代方法二:通过系统配置工具进入安全模式
替代方法三:使用高级启动选项进入安全模式
怎样判断是否成功进入安全模式
在安全模式下的操作提示
常见问题解答:如何退出安全模式
常见问题解答:安全模式下的网络连接问题
常见问题解答:如何在安全模式下运行特定程序
常见问题解答:如何修复安全模式下的系统问题
安全模式是解决系统问题的终极利器
为什么需要进入安全模式
安全模式是一种特殊的启动模式,它可以避免在正常启动时加载可能引起系统问题的驱动程序和服务,帮助用户进行故障排查和修复。
步骤一:关机并重新启动
将计算机关机,然后重新启动。
步骤二:持续按下F8键
在计算机重新启动时,按住F8键不放。通常,这个操作需要在Windows徽标出现之前进行。
步骤三:选择进入安全模式
屏幕上将出现高级启动选项菜单,使用方向键选择“安全模式”并按下回车键。
为什么按F8键无效
部分计算机或某些Windows版本可能会禁用通过按F8键进入安全模式的功能。这时我们需要尝试其他替代方法。
替代方法一:使用Shift+F8组合键
在某些情况下,使用Shift+F8组合键可以替代按F8键进入安全模式。
替代方法二:通过系统配置工具进入安全模式
打开运行窗口(Win+R),输入“msconfig”并点击确定。在系统配置窗口的“引导”选项卡中,勾选“安全启动”并选择“最小”选项,然后点击应用和确定。重新启动计算机即可进入安全模式。
替代方法三:使用高级启动选项进入安全模式
在Windows8及以上版本中,可以通过高级启动选项进入安全模式。按下Win+I打开设置,选择“更新和安全”,点击“恢复”,在高级启动中点击“立即重新启动”。进入高级启动后,选择“疑难解答”->“高级选项”->“启动设置”,点击“重新启动”。在出现启动设置菜单后,按下F4键或选择“4”进入安全模式。
怎样判断是否成功进入安全模式
当成功进入安全模式时,屏幕上将会显示"安全模式"的文字。此时,你可以看到桌面上可能有一些基本的图标和应用程序,而不会加载其他驱动程序和服务。
在安全模式下的操作提示
在安全模式下,系统的功能将受到一定的限制。例如,你可能无法访问互联网,无法运行某些程序。此时,你可以进行系统故障排查、病毒扫描、软件卸载等操作。
常见问题解答:如何退出安全模式
要退出安全模式,只需重新启动计算机即可。在正常启动后,系统将不再处于安全模式。
常见问题解答:安全模式下的网络连接问题
在安全模式下,可能会出现无法连接互联网的问题。这是因为安全模式下默认禁用了网络驱动程序。你可以尝试重新启动计算机或通过其他方式解决网络连接问题。
常见问题解答:如何在安全模式下运行特定程序
在安全模式下,某些程序可能无法正常运行。你可以尝试通过右键点击程序图标,在属性中勾选“以兼容性模式运行”或“以管理员身份运行”等选项,然后重新启动计算机进入安全模式运行该程序。
常见问题解答:如何修复安全模式下的系统问题
在安全模式下,你可以进行一些系统故障排查和修复操作。例如,可以进行病毒扫描、修复损坏的系统文件、卸载最近安装的程序等。
安全模式是解决系统问题的终极利器
通过掌握进入安全模式的方法,你可以快速解决许多系统问题。无论是故障排查、病毒扫描还是修复系统文件,安全模式都是一个强大的工具,值得我们学会并掌握。记住以上方法,你将能够在一分钟内轻松进入安全模式,成为解决系统问题的终极利器。