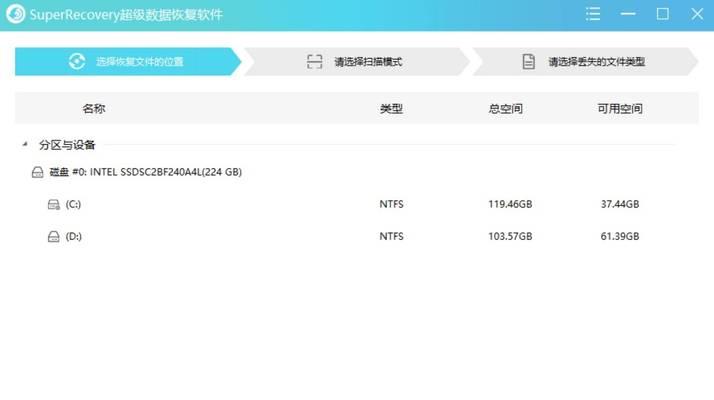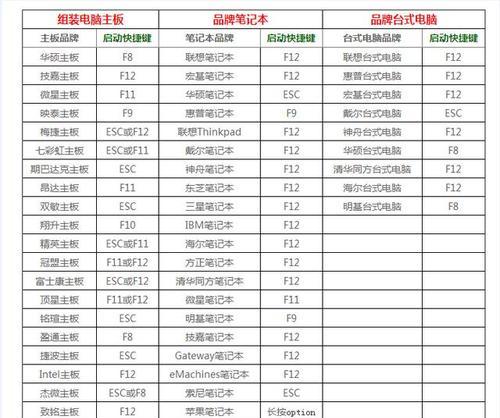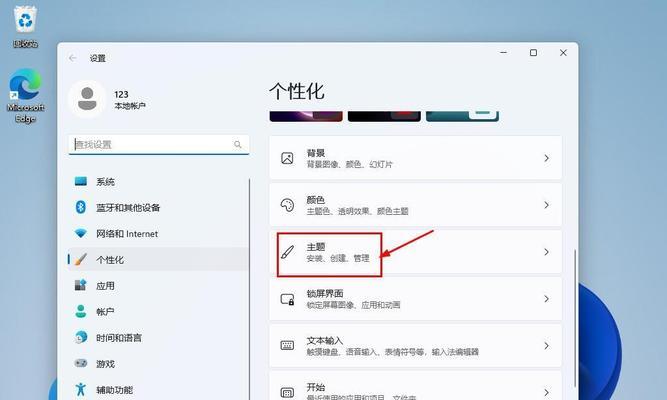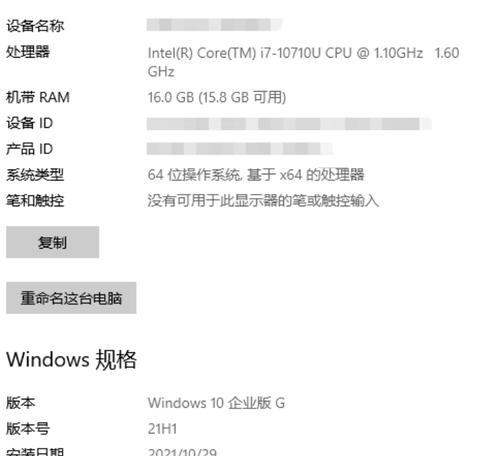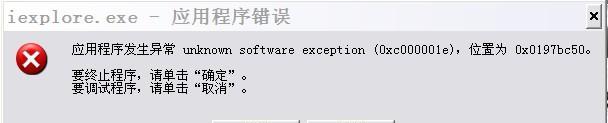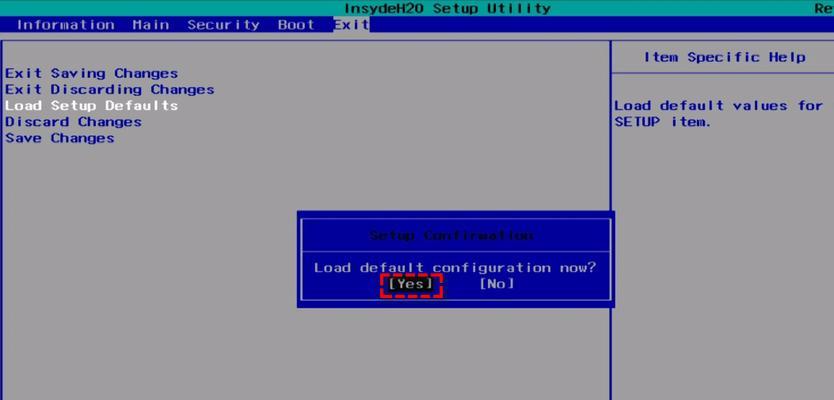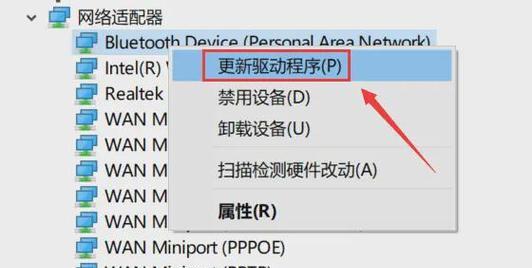在日常使用电脑的过程中,有时我们不得不面对系统崩溃、病毒感染等问题,而重新安装操作系统是解决这些问题的有效方法之一。本文将为新手用户详细介绍如何使用U盘重新装电脑系统,帮助读者轻松应对各种系统问题。
准备所需材料和工具
1.选择适合的U盘:建议选择容量大于8GB的U盘,确保装载所需的系统镜像文件。
2.下载并准备操作系统镜像文件:根据个人需求选择合适的操作系统版本,并下载相应的ISO镜像文件。
3.下载制作启动盘工具:推荐使用Rufus或WinToUSB等工具,用于将U盘制作成可引导的启动盘。
制作启动盘
1.插入U盘并打开制作工具:将选好的U盘插入电脑,并打开下载好的启动盘制作工具。
2.选择U盘和镜像文件:在工具界面中选择正确的U盘和操作系统镜像文件。
3.调整启动盘设置:根据个人需求,可以设置分区格式、文件系统等选项。
4.点击开始制作:确认设置无误后,点击开始制作按钮,等待制作过程完成。
设置电脑启动项
1.重启电脑:在U盘制作完成后,重启电脑,并按照屏幕上的提示进入BIOS设置界面。
2.选择U盘启动:在BIOS设置界面中,找到启动项设置,将U盘设为第一启动项,并保存设置。
3.保存并退出BIOS:保存设置后,退出BIOS并重启电脑。
开始重新安装系统
1.选择安装方式:在进入系统安装界面后,根据提示选择自定义安装或快速安装方式。
2.选择安装位置:如果需要重新分区,可以在此步骤中进行分区操作;如果不需要,选择已有分区进行安装即可。
3.格式化分区:若选择了自定义安装方式且需要重新分区,则可对分区进行格式化操作,清除旧系统数据。
4.开始安装系统:确认好安装位置和分区后,点击开始安装按钮,等待系统安装完成。
完成系统安装和后续设置
1.等待安装完成:系统安装过程可能会花费一段时间,请耐心等待。
2.输入激活码(可选):根据个人情况,输入激活码激活系统(如果有)。
3.设置用户信息:根据个人需求设置用户名、密码等用户信息。
4.完成安装:根据提示,完成剩余的安装设置和配置。
通过本文的详细教程,新手用户可以轻松学会使用U盘重新装电脑系统的流程。只需准备好所需材料和工具,按照步骤进行制作启动盘、设置电脑启动项以及重新安装系统等操作,即可解决各种系统问题。使用U盘重新装电脑系统不仅快捷方便,而且能够让电脑恢复到一个干净的状态,提高系统的稳定性和性能。