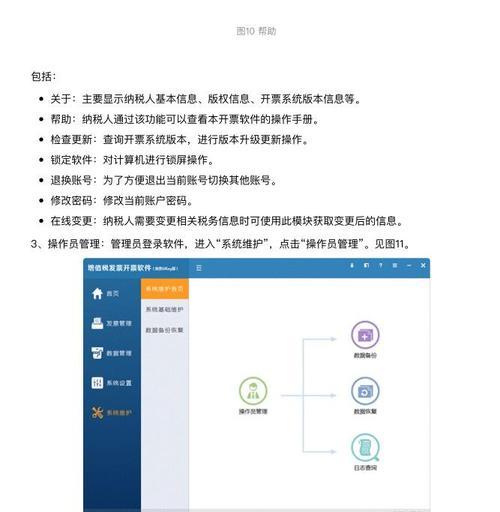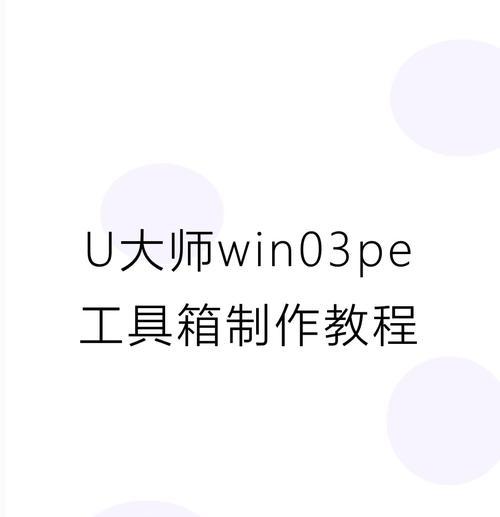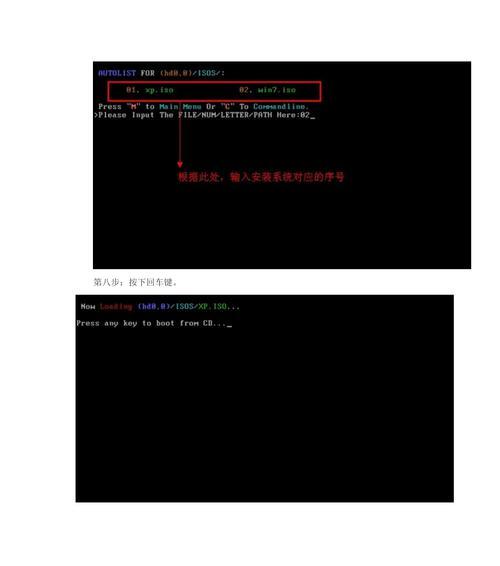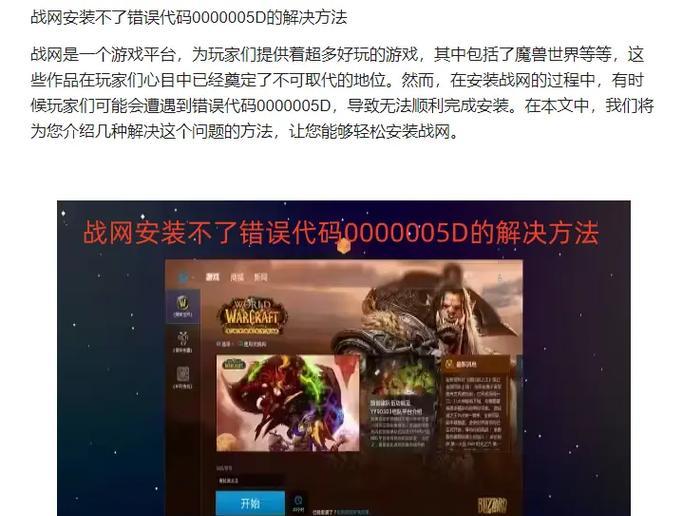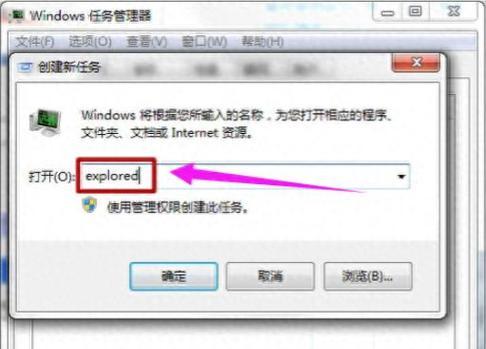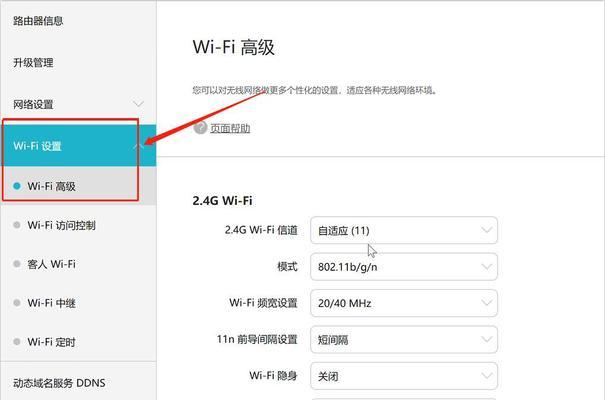在电脑使用过程中,我们经常需要重新安装系统来解决各种问题或者让电脑更加流畅。使用U大师U启动盘可以帮助我们方便地进行系统安装,并且操作简单易上手。本文将详细介绍如何使用U大师U启动盘进行系统安装。
文章目录:
1.准备工作
在开始安装系统之前,我们需要准备好一台可用的电脑,并下载U大师U启动盘制作工具。
2.制作U启动盘
使用U大师制作U启动盘非常简单,打开软件后选择制作U启动盘的选项,然后按照提示选择操作系统的镜像文件进行制作。
3.设置电脑启动顺序
在电脑启动时按下相应的快捷键进入BIOS设置界面,将U启动盘设置为第一启动选项,保存设置并重新启动电脑。
4.进入U大师操作界面
重启电脑后,选择以U大师U启动盘启动,进入U大师操作界面。
5.分区设置
在U大师操作界面中,选择分区设置,按照自己的需求设置系统分区和数据分区。
6.格式化分区
在进行系统安装之前,需要对所选分区进行格式化操作,确保数据被清空。
7.安装系统
选择安装系统选项,根据提示进行系统安装,包括选择安装路径、输入产品密钥等。
8.驱动安装
系统安装完成后,根据电脑硬件配置选择相应的驱动程序进行安装。
9.更新系统
安装完成后,及时进行系统更新,以获得最新的功能和安全补丁。
10.安装常用软件
根据个人需求,安装一些常用软件,如浏览器、办公软件等。
11.数据恢复
如果之前备份了重要数据,在安装系统后可以进行数据恢复操作,保证数据的完整性。
12.个性化设置
根据个人喜好对系统进行个性化设置,如更换壁纸、调整声音等。
13.安全防护
安装完系统后,及时安装杀毒软件和防火墙,加强电脑的安全防护能力。
14.重启电脑
完成系统安装和设置后,重新启动电脑,检查系统是否正常运行。
15.系统优化
根据需要进行系统优化,如清理垃圾文件、优化启动项等,提升电脑性能。
使用U大师U启动盘进行系统安装可以让整个过程更加简单快捷,即使没有专业知识的人也能轻松完成。通过本文的介绍,相信大家已经掌握了使用U大师U启动盘安装系统的方法,希望能够帮助到大家解决电脑系统问题。