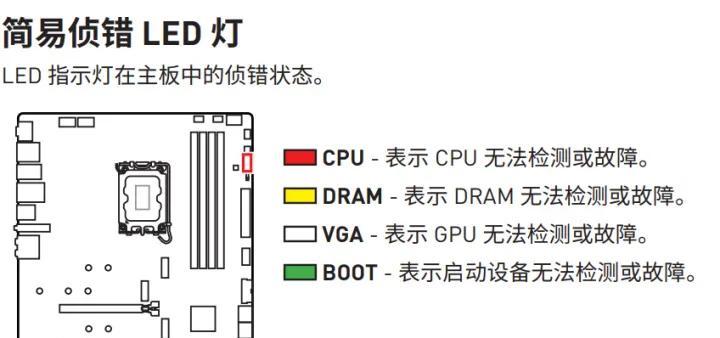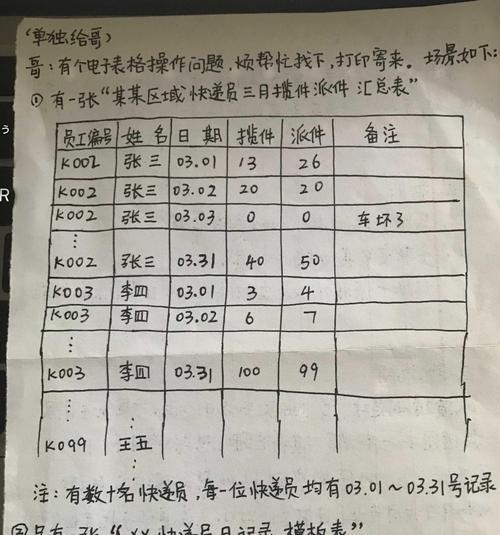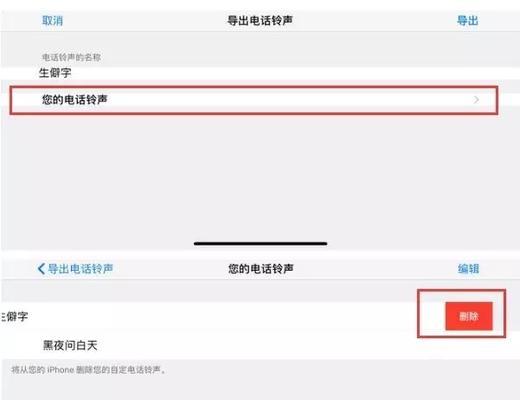在现代化的科技时代,电脑已经成为人们生活中必不可少的一部分。然而,有时候我们需要重新安装操作系统来提升电脑的性能和稳定性。而使用U盘来安装系统已经成为了一种便捷和快速的方式。本文将详细介绍使用U盘安装系统的微星教程,帮助您轻松为您的微星电脑焕发新生。
准备工作:获取所需工具和文件
1.确保您拥有一台可用的微星电脑,且已备份好重要文件。
2.下载最新版本的Windows操作系统镜像文件,并保存至您的计算机中。
3.准备一个容量大于8GB的U盘,并确保其中没有重要数据。
格式化U盘并创建可启动的U盘
1.连接U盘到您的微星电脑上,并打开Windows资源管理器。
2.在资源管理器中,找到并右键点击您的U盘,选择“格式化”选项。
3.在格式化对话框中,选择文件系统为“NTFS”,然后点击“开始”按钮来格式化U盘。
4.格式化完成后,下载并安装Rufus软件,打开该软件。
5.在Rufus软件中,选择您的U盘作为目标设备,然后点击“选择”按钮选择之前下载的Windows操作系统镜像文件。
6.在Rufus软件中,选择“MBR”作为分区方案,然后点击“开始”按钮创建可启动的U盘。
设置微星电脑启动选项
1.重新启动您的微星电脑,并连续按下DEL键或F2键进入BIOS设置界面。
2.在BIOS设置界面中,找到“启动”选项,然后选择“可移动设备”作为首选启动设备。
3.保存设置并退出BIOS界面。
安装系统并设置
1.插入之前制作好的可启动U盘,并重新启动您的微星电脑。
2.在启动时按下任意键进入U盘启动界面,并选择安装Windows操作系统。
3.根据提示进行安装步骤,选择适合您的安装选项和语言设置。
4.完成系统安装后,按照向导设置您的用户帐户和其他个性化选项。
5.等待系统安装和设置完成,您的微星电脑将焕发新生。
注意事项和常见问题解决
1.在安装过程中,确保您的电脑有足够的电源供应。
2.如遇到系统安装失败或出现错误信息,请重启您的微星电脑并重新尝试安装。
3.确保您的网络连接稳定,以便在安装过程中下载并更新所需的驱动程序和系统补丁。
通过使用U盘安装系统,我们可以轻松为我们的微星电脑提供新的操作系统。本文详细介绍了使用U盘安装系统的微星教程,包括准备工作、格式化U盘、设置启动选项、安装系统和注意事项。相信通过本文的指导,您将能够快速而顺利地为您的微星电脑安装新的操作系统,让它焕发新生。