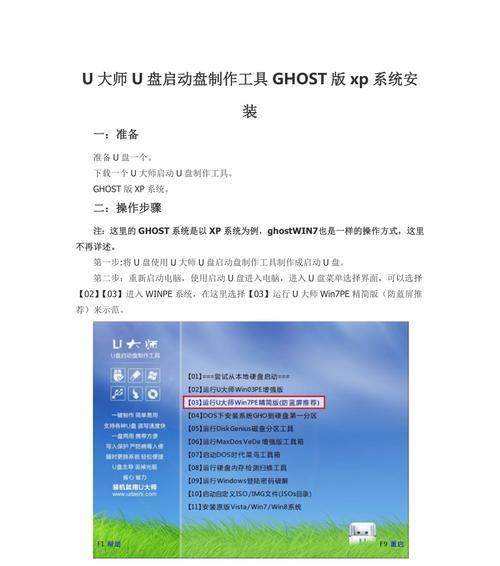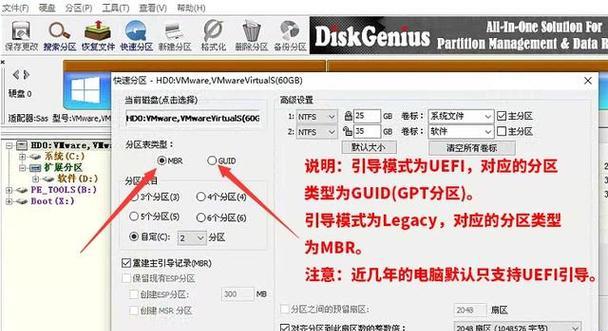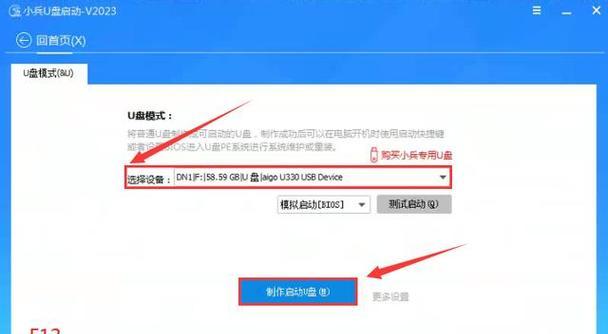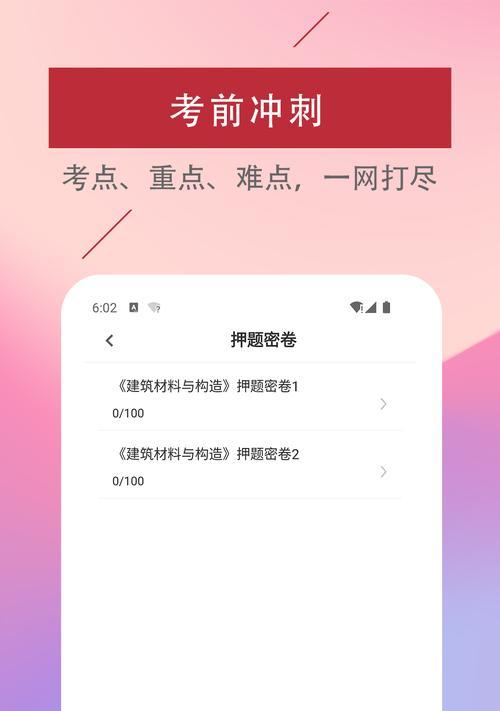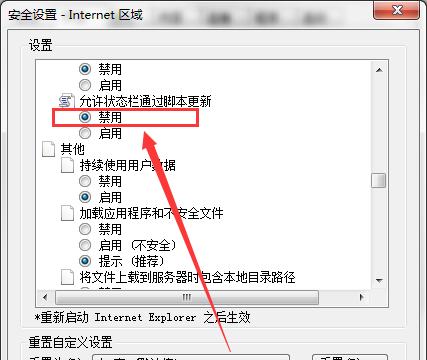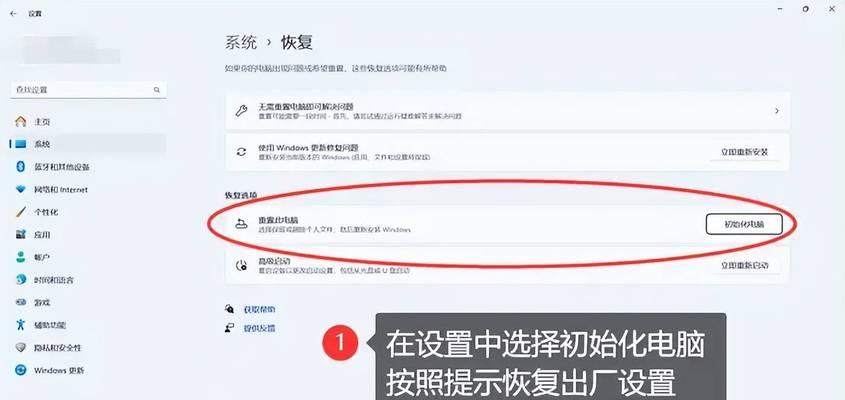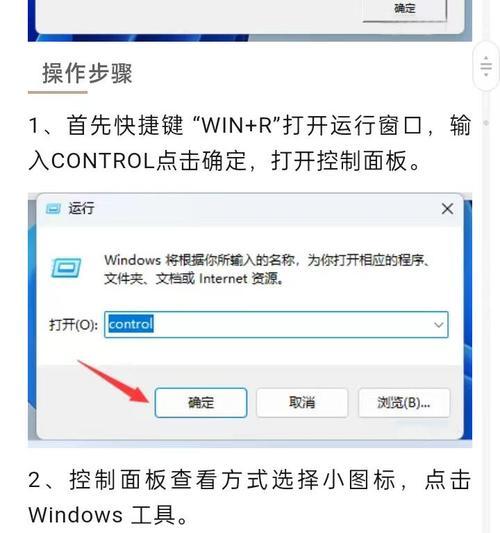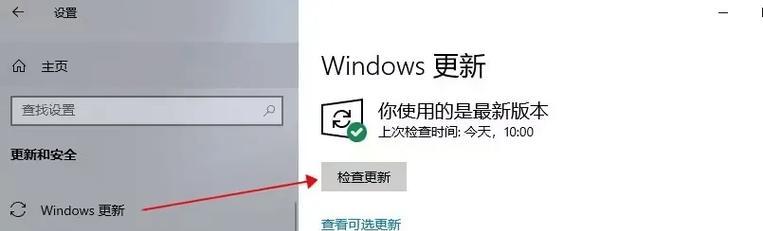在电脑维护和故障排除过程中,有时我们需要通过U盘启动来修复系统问题或进行系统安装。U盘启动大师专业版是一款功能强大的工具软件,它能够帮助我们制作一个可启动的U盘,从而方便地引导我们进入系统。本文将详细介绍U盘启动大师专业版的使用方法,帮助大家快速上手。
一:下载并安装U盘启动大师专业版
我们需要从官方网站下载U盘启动大师专业版的安装文件,然后双击安装文件,按照提示完成软件的安装过程。
二:准备一个可用的U盘
确保你已经准备好一根容量足够的U盘,并将其插入计算机的USB接口。注意备份U盘上的重要数据,因为在制作启动盘的过程中,U盘上的数据将会被格式化。
三:打开U盘启动大师专业版并选择U盘
双击桌面上的U盘启动大师专业版图标,软件打开后会自动检测到已插入的U盘。在软件界面中,选择你要制作启动盘的U盘。
四:选择系统镜像文件
在U盘启动大师专业版的界面中,点击“选择”按钮,浏览你下载的系统镜像文件,并选择它。确保选择的是与你的计算机兼容的系统镜像文件。
五:选择启动方式
在U盘启动大师专业版中,我们可以选择两种启动方式:UEFI引导和传统引导。根据自己的计算机硬件和系统需求,选择相应的启动方式。
六:设置分区与格式化
在这一步中,我们需要设置启动盘的分区和格式化信息。根据实际需求,设置合适的分区大小,并选择文件系统格式。
七:开始制作启动盘
当所有设置都完成后,点击“开始制作”按钮,U盘启动大师专业版将开始制作启动盘,并显示制作进度。
八:等待制作完成
在制作过程中,请耐心等待直到制作进度达到100%。制作过程的时间取决于U盘的容量和系统镜像文件的大小。
九:完成制作并测试启动
当制作进度达到100%后,软件会显示制作成功的提示。此时,你可以拔出U盘,并将其插入需要启动的计算机上进行测试。
十:解决常见问题
在使用U盘启动大师专业版过程中,可能会遇到一些问题,比如制作失败、启动失败等。本节将介绍一些常见问题的解决方法,帮助你顺利完成启动盘制作。
十一:如何更新U盘启动大师专业版
随着软件的版本更新,U盘启动大师专业版可能会有新的功能或修复了一些问题。本节将介绍如何更新U盘启动大师专业版,以获得更好的使用体验。
十二:U盘启动大师专业版的其他功能介绍
除了制作启动盘外,U盘启动大师专业版还具有其他实用的功能,比如数据恢复、分区管理等。本节将简要介绍这些功能,帮助你更好地利用这款软件。
十三:注意事项和使用技巧
在使用U盘启动大师专业版时,我们需要注意一些事项,比如备份重要数据、选择合适的系统镜像文件等。本节将提供一些使用技巧,帮助你更加顺利地使用这款软件。
十四:U盘启动大师专业版的优势和适用范围
U盘启动大师专业版相比其他同类软件具有哪些优势?它适用于哪些场景和需求?本节将对这些问题进行解答,帮助你更好地了解这款软件。
十五:结语
通过本文的介绍,相信大家已经对U盘启动大师专业版有了初步的了解。它是一款功能强大且易于使用的工具软件,能够快速引导我们进入系统。希望本教程对大家有所帮助,祝愿大家在使用U盘启动大师专业版时能够轻松应对各种问题。