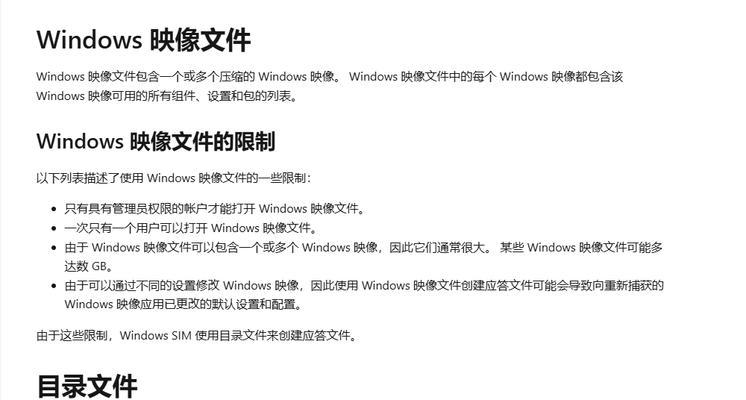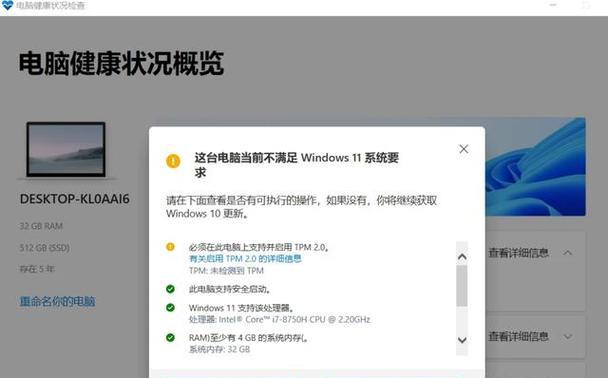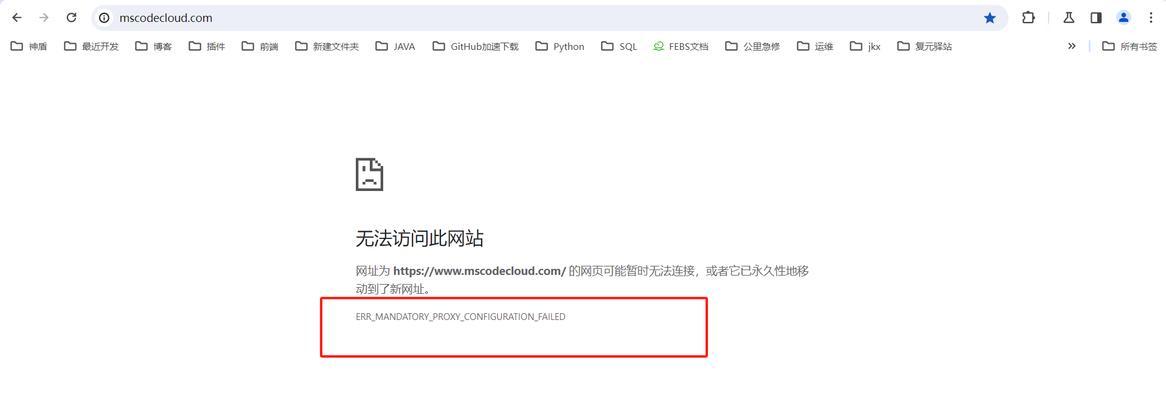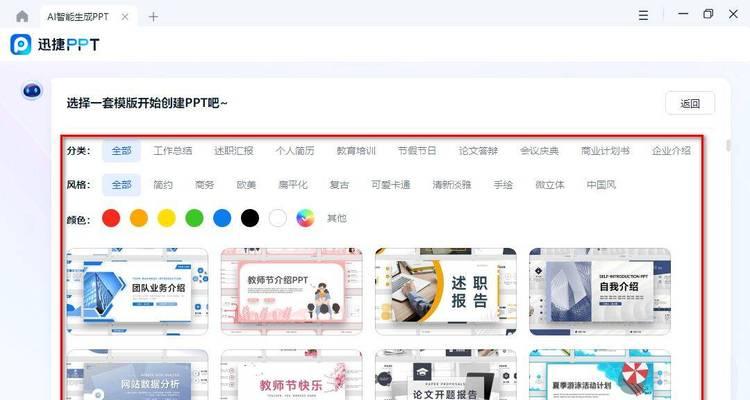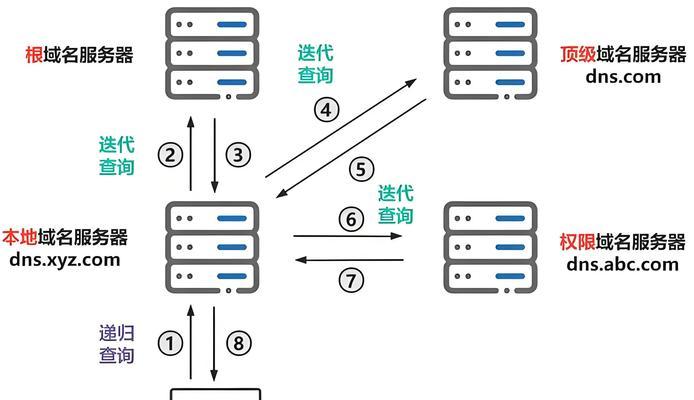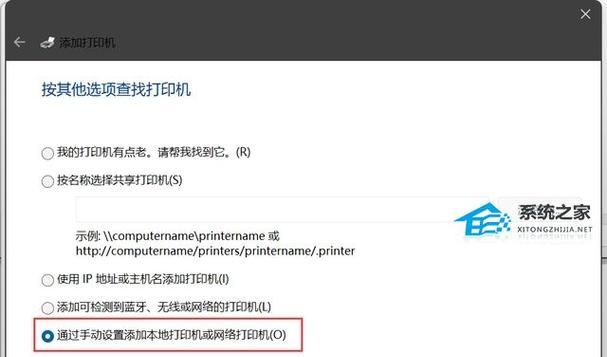在台式机装系统过程中,U盘是常用的安装介质之一。然而,有时候我们可能没有可用的U盘,或者不想使用U盘来装系统。本文将介绍一种快速实现台式机无U盘装系统的方法及步骤,为用户提供更多选择。
一、准备工作:检查所需材料
在开始操作前,我们需要准备一些必要的材料。确保你拥有一台台式机和一台可用的电脑。准备一根数据线,用于将两台电脑连接起来。你需要一个安装镜像文件,可以从官方网站下载或者制作。
二、安装所需软件:远程控制工具
为了能够远程操作台式机,我们需要安装一款远程控制工具。这样,我们就可以通过另一台电脑来控制台式机进行系统安装。常用的远程控制工具有TeamViewer、远程桌面等,根据个人喜好选择安装即可。
三、设置台式机:进入BIOS界面
在开始远程操作前,我们需要先进入台式机的BIOS界面进行一些设置。重启台式机时,按照屏幕提示按下对应键(通常是Del、F2或F12)进入BIOS界面。在BIOS界面中,我们需要设置引导选项,将远程控制工具所在设备作为首选启动设备。
四、设置远程控制工具:创建远程连接
打开已安装的远程控制工具,创建一个新的远程连接。根据提示填写台式机的IP地址,并确保连接设置正确无误。保存并应用设置。
五、连接两台电脑:确保正常通信
使用数据线将台式机和电脑连接起来,确保两台电脑之间可以正常通信。确保电脑上的远程控制工具能够检测到台式机,并显示正确的连接状态。
六、重启台式机:进行远程操作
重新启动台式机,确保它能够从远程控制工具所在设备启动。在远程控制工具上选择台式机的远程连接,并点击连接按钮。等待一段时间,直到台式机的屏幕在远程控制工具上显示出来。
七、选择安装方式:图形化或命令行
根据个人喜好和系统要求,选择合适的安装方式。可以选择图形化安装界面进行操作,也可以选择命令行方式进行系统安装。
八、安装系统:按照步骤进行
根据系统安装界面的提示,按照步骤进行系统安装。选择安装位置、分区设置、网络配置等。根据个人需求和实际情况进行相应选择,完成系统安装过程。
九、等待安装完成:耐心等待
系统安装过程可能需要一些时间,耐心等待直到安装完成。期间不要关闭远程连接和台式机,以免导致安装中断或失败。
十、重启台式机:检查系统是否正常启动
安装完成后,重新启动台式机。检查系统是否能够正常启动,是否能够进入桌面界面。如果一切正常,说明系统已成功安装。
十一、断开连接:关闭远程控制工具
在确认台式机系统正常启动后,关闭远程控制工具。断开与台式机的远程连接,确保两台电脑之间不再通信。
十二、收尾工作:删除安装文件和重启电脑
在整个操作完成后,删除安装镜像文件和相关的临时文件,以释放磁盘空间。重新启动电脑,确保所有设置都已生效。
十三、常见问题解决:遇到问题该怎么办
在操作过程中,可能会遇到一些问题。例如,远程连接失败、系统安装中断等。本节将介绍一些常见问题的解决方法,帮助用户顺利完成系统安装。
十四、注意事项:操作过程中需要注意的事项
在进行无U盘装系统操作时,需要注意一些事项。例如,确保网络连接稳定、电脑电量充足等。本节将提醒用户需要注意的细节,以确保操作的顺利进行。
十五、快速实现台式机无U盘装系统的方法
通过本文介绍的步骤,我们可以快速实现台式机无U盘装系统。这种方法不仅方便快捷,还可以解决没有可用U盘时的烦恼。希望本文能够帮助到需要的用户,让他们更加灵活地进行系统安装。