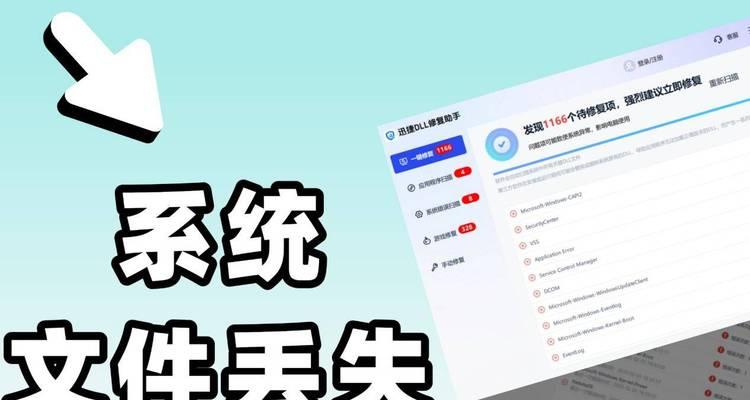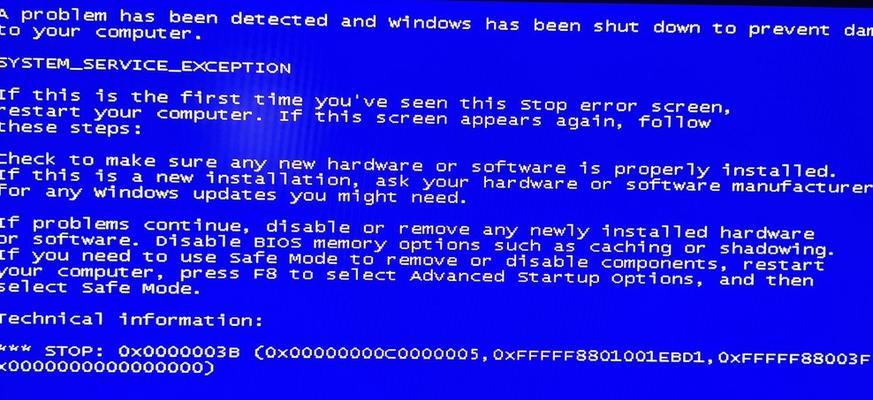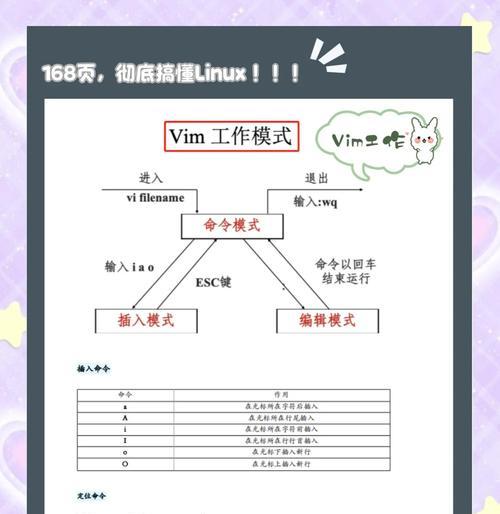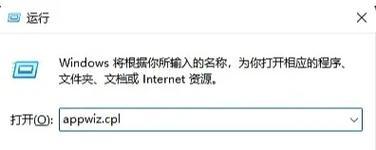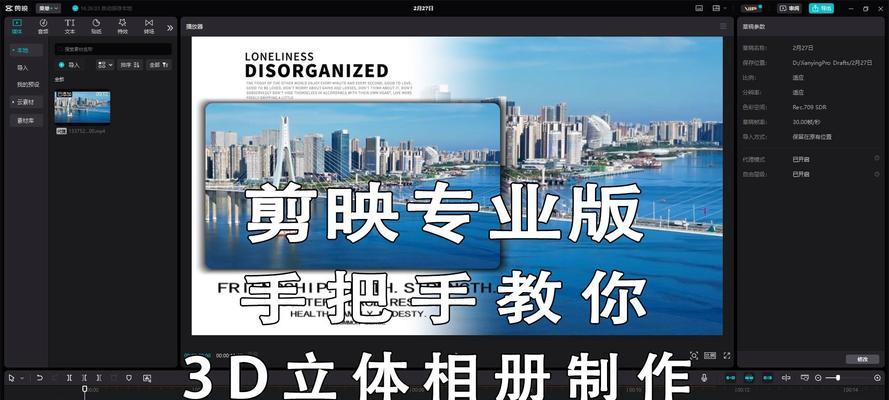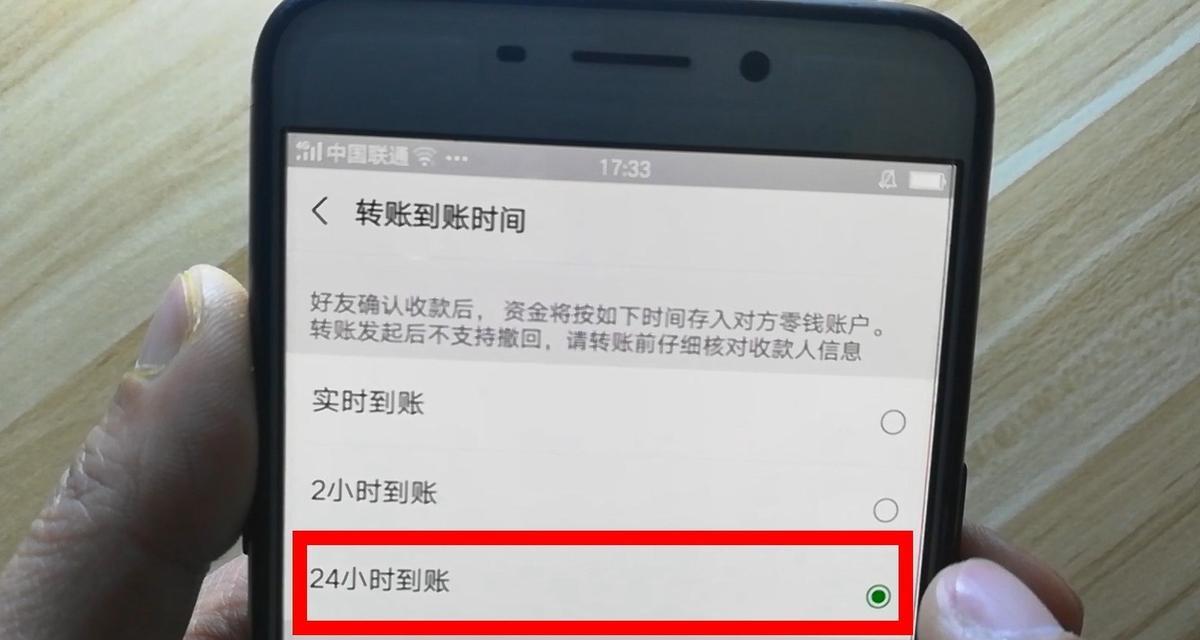在苹果设备上安装Windows操作系统可以使其具备更多的软件兼容性和使用选择,而通过利用苹果系统USB安装Windows7系统,则可以实现较为简便的操作。本文将介绍详细的步骤和注意事项,帮助读者顺利完成安装。
1.准备工作
在进行安装之前,需要准备好一台苹果电脑(MacBook、iMac等)和一个可用的USB闪存驱动器,并确保所有重要数据已备份。
2.确认系统要求
确保苹果电脑满足Windows7系统的最低硬件要求,例如处理器、内存和存储空间等。
3.下载BootCamp助理
打开苹果电脑上的“应用程序”文件夹,找到并运行“BootCamp助理”。根据提示进行操作,下载并安装BootCamp助理。
4.创建Windows分区
启动BootCamp助理后,选择“创建或删除一个Windows分区”,并调整分区大小以适应Windows7系统的需求。
5.下载Windows7ISO文件
从微软官方网站下载Windows7的ISO文件,并保存到苹果电脑上的合适位置。
6.制作启动盘
使用BootCamp助理中的“继续”按钮,选择“创建Windows7安装盘”,然后将USB闪存驱动器插入电脑。
7.格式化USB闪存驱动器
按照提示将USB闪存驱动器格式化为FAT格式,并等待格式化完成。
8.复制Windows7ISO文件
选择刚刚格式化的USB闪存驱动器作为目标,将之前下载的Windows7ISO文件复制到该驱动器上。
9.启动苹果电脑
重启苹果电脑,在启动时按住“Option”键直到出现启动选择界面,然后选择“Windows”选项进入安装界面。
10.安装Windows7
在Windows安装界面中,选择所需的语言和其他设置,然后点击“下一步”继续安装。接着按照提示进行操作,直到安装完成。
11.安装BootCamp驱动程序
安装完成Windows7后,苹果电脑会自动重启并进入Windows系统。在Windows系统中打开BootCamp助理,选择“安装或修复Windows支持软件”,然后按照提示安装BootCamp驱动程序。
12.更新Windows系统
为了确保系统的稳定性和安全性,及时更新Windows7系统中的驱动程序和安全补丁。
13.设置启动引导
在Windows7系统中,打开控制面板,选择“系统和安全”,然后点击“更改启动引导方式”。确保苹果电脑默认启动为MacOSX系统。
14.测试和调整
在安装完成后,重新启动苹果电脑并测试Windows7系统的各项功能。如有需要,可以根据个人需求进行设置和调整。
15.注意事项
在使用Windows7系统时,注意保护个人信息安全、定期进行系统维护和更新、避免安装不信任的软件等,以确保系统的正常运行和安全性。
通过以上步骤,我们可以利用苹果系统USB成功安装Windows7系统,并根据个人需求进行进一步的设置和调整。但在整个过程中,一定要注意备份重要数据,并按照提示和注意事项进行操作,以确保安装过程的顺利进行。