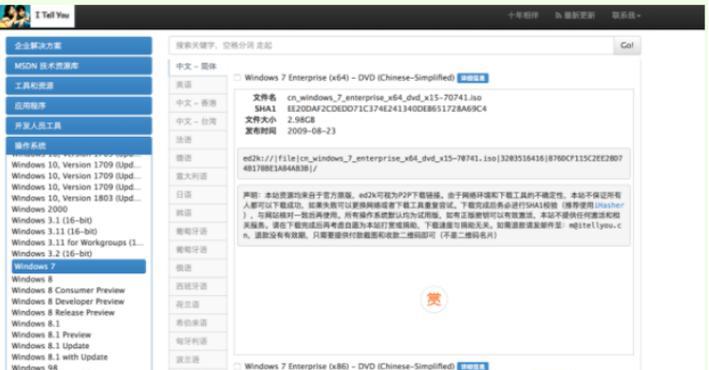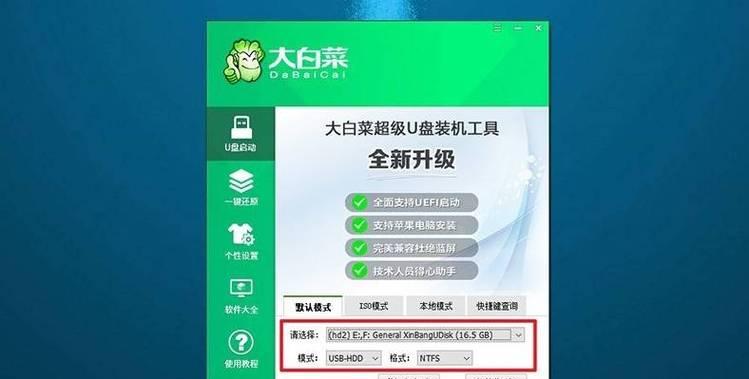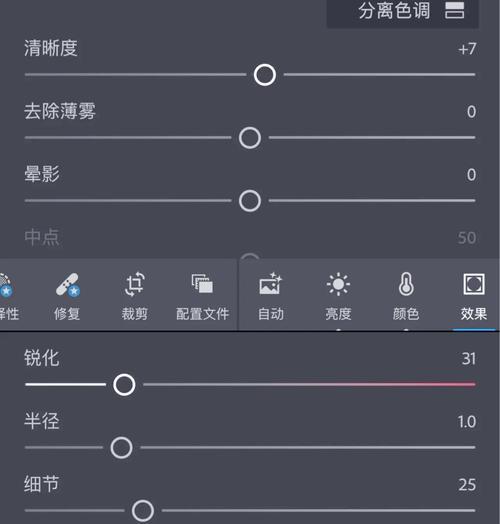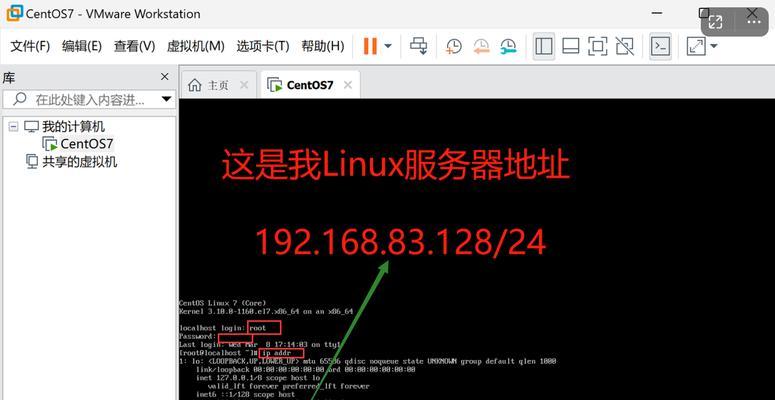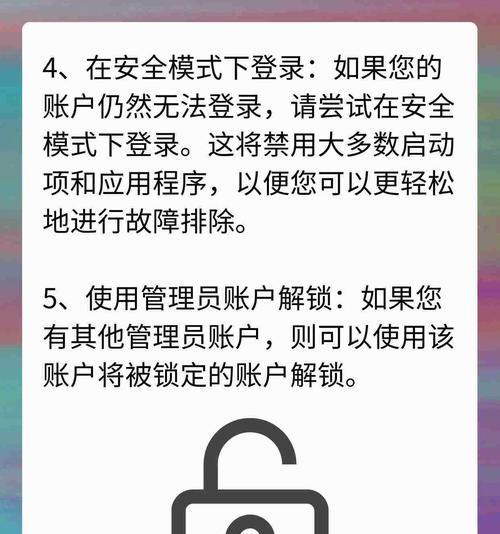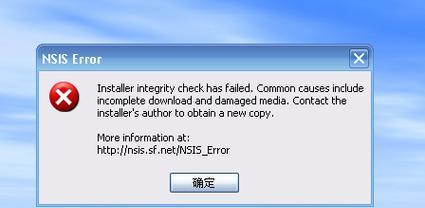在安装Windows7系统时,大白菜U盘是一种非常方便的工具。它可以帮助用户快速创建一个可启动的U盘,以便安装操作系统。本文将详细介绍如何使用大白菜U盘来安装Win7系统的步骤和方法,让您轻松完成装机过程。
1.准备工作:选择可靠的大白菜U盘
在使用大白菜U盘之前,首先需要确保选择一款可靠的U盘品牌和型号。建议选择容量大于8GB,速度较快的U盘,以确保系统安装的稳定性和效率。
2.下载大白菜U盘制作工具
在官方网站上下载并安装大白菜U盘制作工具。这个工具是免费的,并且非常简单易用,适合不熟悉电脑操作的用户使用。
3.运行大白菜U盘制作工具
打开大白菜U盘制作工具后,选择“制作U盘”选项,并确保U盘已正确连接到电脑上。点击“下一步”继续。
4.选择Win7系统镜像文件
在这一步中,需要选择已下载好的Win7系统镜像文件。点击“浏览”按钮,找到系统镜像文件所在位置并选择。
5.格式化U盘
在制作U盘之前,需要对U盘进行格式化操作。点击“格式化”按钮,等待格式化完成。
6.开始制作U盘
点击“开始制作”按钮,大白菜U盘制作工具将开始将Win7系统镜像文件写入到U盘中。这个过程可能需要一些时间,请耐心等待。
7.完成制作
当制作过程完成后,大白菜U盘制作工具将显示“制作成功”的提示信息。此时,可以拔掉U盘并准备进行系统安装了。
8.设置电脑启动顺序
在安装Win7系统之前,需要进入电脑的BIOS界面,并将U盘设置为启动优先级最高的设备。重启电脑并按照BIOS提示进入设置界面,找到“启动顺序”选项,并将U盘设置为第一启动项。
9.启动系统安装
重启电脑后,它将自动从U盘启动,并进入Win7系统安装界面。按照界面提示,选择安装语言、时区等选项,并点击“下一步”继续。
10.接受许可协议
在安装过程中,需要接受Windows7的许可协议。仔细阅读并勾选“我接受许可协议”选项,然后点击“下一步”。
11.选择安装类型
根据个人需求,选择合适的安装类型。可以选择全新安装或升级安装,根据实际情况进行选择,并点击“下一步”。
12.选择安装位置
在这一步中,需要选择系统的安装位置。如果是全新安装,可以选择空白的磁盘进行安装。如果是升级安装,可以选择已有的系统分区进行覆盖更新。
13.等待系统安装
点击“下一步”后,系统将开始进行安装过程。这个过程可能需要一些时间,请耐心等待。
14.完成安装
当系统安装完成后,电脑将自动重启,并进入Windows7操作系统的设置界面。按照界面提示,进行一些基本设置,如用户账户、网络连接等。
15.
通过使用大白菜U盘制作工具,我们可以轻松地安装Windows7系统。只需几个简单的步骤,即可完成整个过程。希望本文对您有所帮助,祝您成功装机!