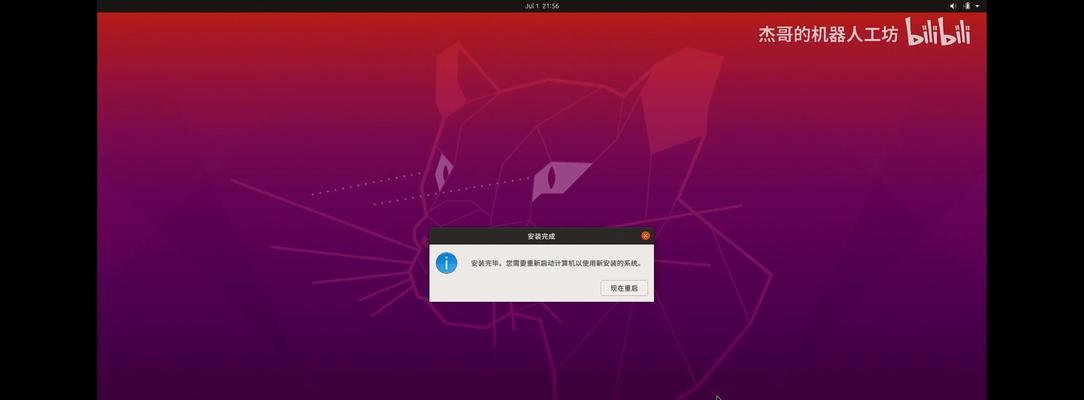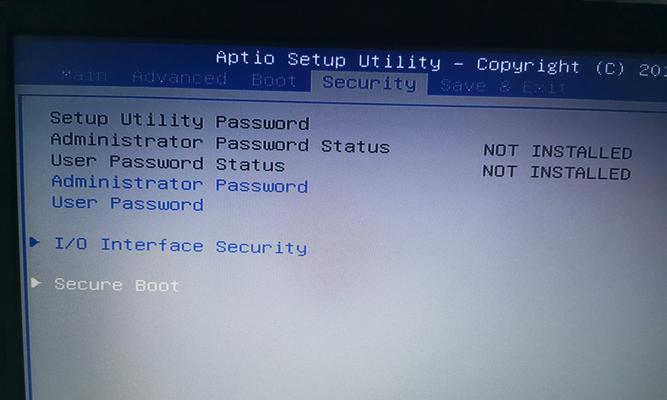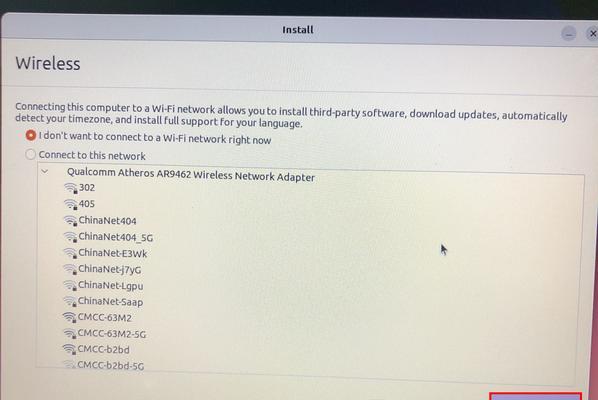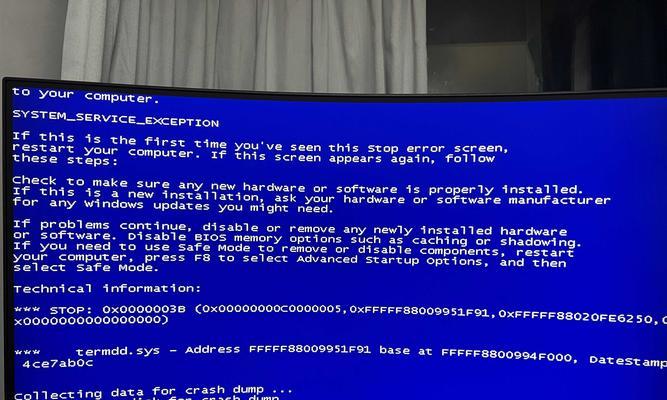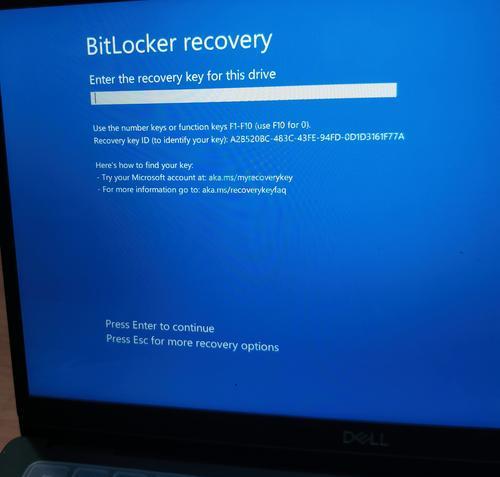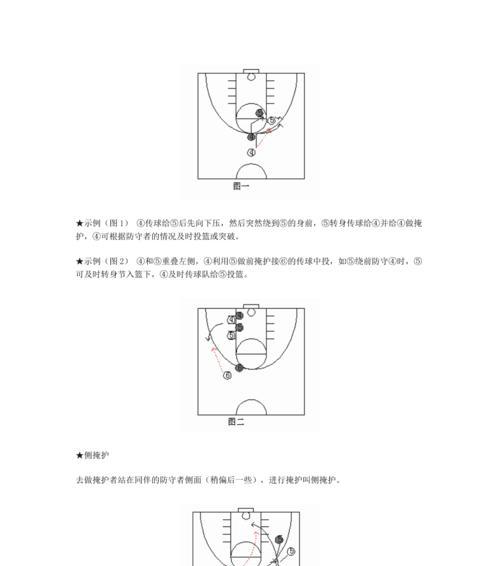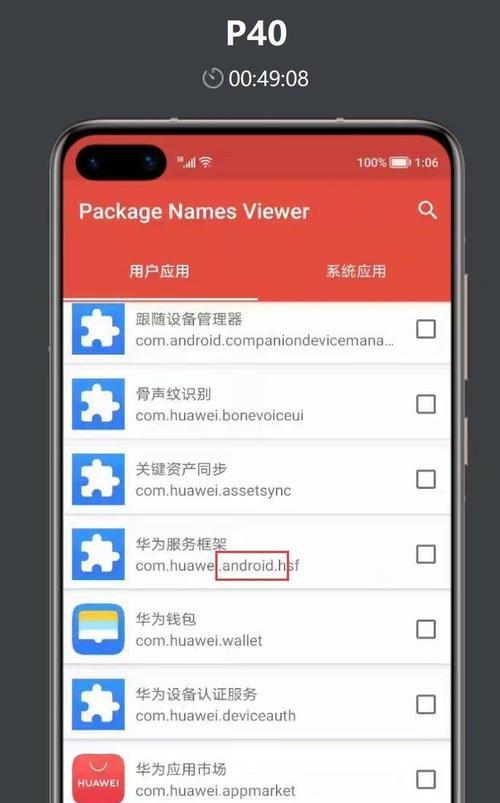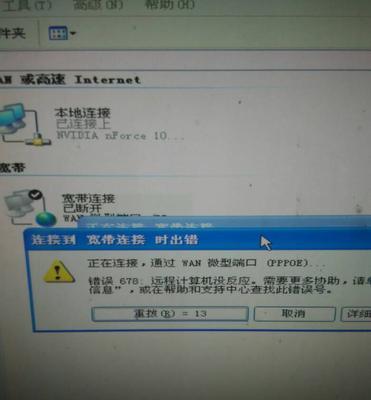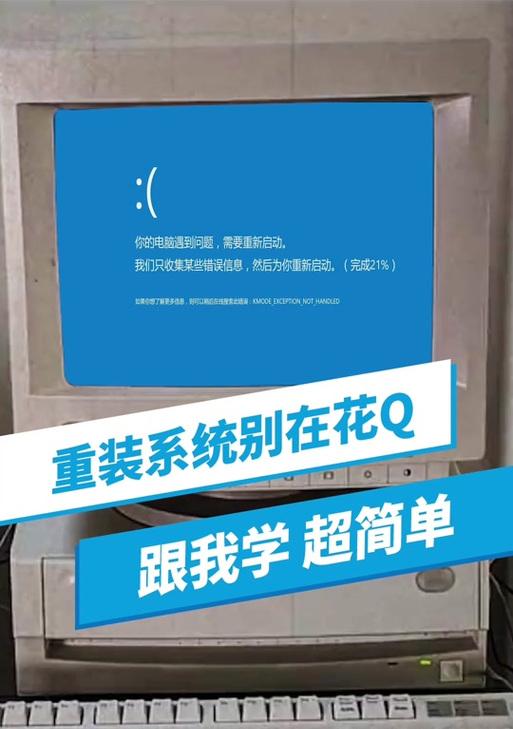现如今,Ubuntu作为一款开源的操作系统备受欢迎。许多人希望在自己的电脑上安装Ubuntu系统,以享受其稳定性和丰富的应用程序。而通过U盘来进行Ubuntu系统的安装,不仅方便快捷,还可以随时携带,随时安装。本文将为大家详细介绍如何通过U盘进行Ubuntu系统的安装。
一、准备工作:购买合适的U盘及下载Ubuntu系统镜像文件
在进行Ubuntu系统的U盘安装前,首先需要准备一台空闲的U盘,并确保其容量足够存储Ubuntu系统镜像文件。同时,在官方网站上下载最新版本的Ubuntu系统镜像文件。
二、制作Ubuntu启动盘:使用Rufus工具将Ubuntu系统镜像写入U盘
在制作Ubuntu启动盘之前,我们需要一款专门用于制作启动盘的工具,推荐使用Rufus工具。打开Rufus工具后,选择正确的U盘和Ubuntu系统镜像文件,点击“开始”按钮进行制作。
三、设置电脑启动顺序:让电脑从U盘启动
为了能够通过U盘安装Ubuntu系统,我们需要将电脑的启动顺序调整为从U盘启动。在电脑开机时按下对应的快捷键(通常是F2、F10或Del键)进入BIOS设置界面,找到“Boot”或“启动顺序”选项,将U盘设置为第一启动项。
四、进入Ubuntu安装界面:选择安装方式及分区方案
当电脑重新启动后,会进入Ubuntu安装界面。在此界面上,我们可以选择安装Ubuntu系统的方式(如直接安装或双系统安装),同时还需要进行分区方案的设置,以便将系统文件正确地写入到U盘中。
五、开始安装Ubuntu系统:等待系统文件的写入与配置
点击“开始安装”按钮后,Ubuntu系统将开始自动将系统文件写入U盘中,并进行相应的配置。此过程可能需要一些时间,请耐心等待直至完成。
六、设置系统语言及时区:根据个人需求进行选择
在Ubuntu系统安装完成后,需要设置系统语言及时区。根据个人需求进行选择,并点击“继续”按钮。
七、创建用户账户:设置用户名及密码
接下来需要创建用户账户,包括设置用户名和密码。请记住所设置的密码,以便后续登录系统时使用。
八、安装附加软件:选择安装常用应用程序及驱动
为了让Ubuntu系统更加完善和易用,我们可以选择安装一些常用的应用程序及驱动。在安装过程中,可以根据个人需要勾选相应的选项,并点击“继续”按钮进行安装。
九、等待安装完成:耐心等待系统的安装与配置
安装附加软件后,系统将自动进行相应的安装与配置工作。在此过程中,请耐心等待直至完成。
十、重启电脑:成功安装Ubuntu系统
当所有安装与配置工作完成后,系统会提示重启电脑。此时,我们可以拔出U盘,并点击“重新启动”按钮。电脑重新启动后,就可以顺利进入已安装的Ubuntu系统了。
十一、系统初始设置:根据个人喜好进行配置
初次进入Ubuntu系统后,我们需要进行一些系统初始设置。包括调整桌面背景、设置网络连接、安装语言包等等。根据个人喜好进行配置。
十二、更新系统及安装必要软件:保持系统稳定与功能完善
为了保持系统的稳定性和功能完善性,我们需要定期更新系统,并安装一些必要的软件。通过系统自带的软件更新工具或终端命令,即可完成这些操作。
十三、优化系统性能:加速启动速度与提升运行效率
为了让Ubuntu系统运行更加流畅,我们可以进行一些系统性能优化操作。包括清理垃圾文件、禁用不必要的启动项、安装优化工具等等。
十四、常见问题解决:遇到问题时的应对策略
在使用Ubuntu系统的过程中,可能会遇到一些常见的问题。例如无法连接网络、软件无法正常运行等等。我们可以根据具体情况采取相应的解决方法。
十五、通过U盘安装Ubuntu系统,轻松享受开源世界
通过本文所介绍的步骤,相信大家已经掌握了如何通过U盘安装Ubuntu系统的方法。希望大家能够利用U盘这一便捷工具,轻松地在自己的电脑上安装Ubuntu系统,并享受开源世界的乐趣。