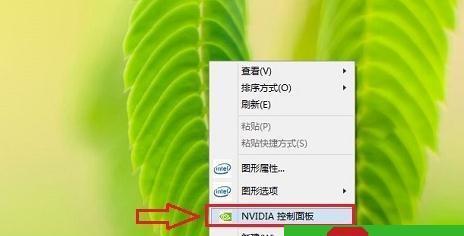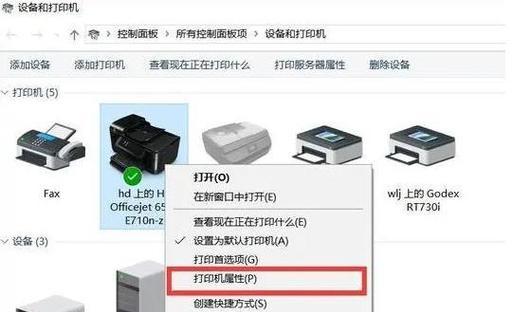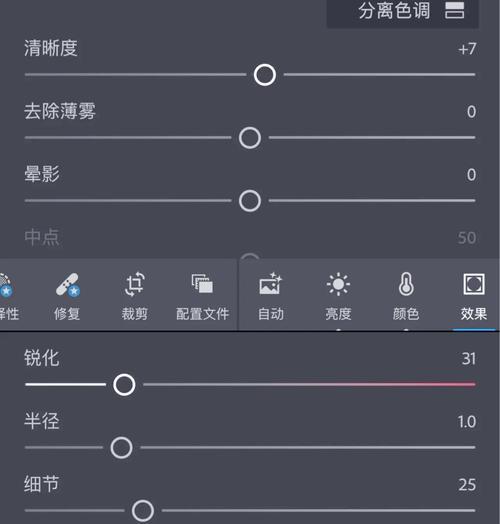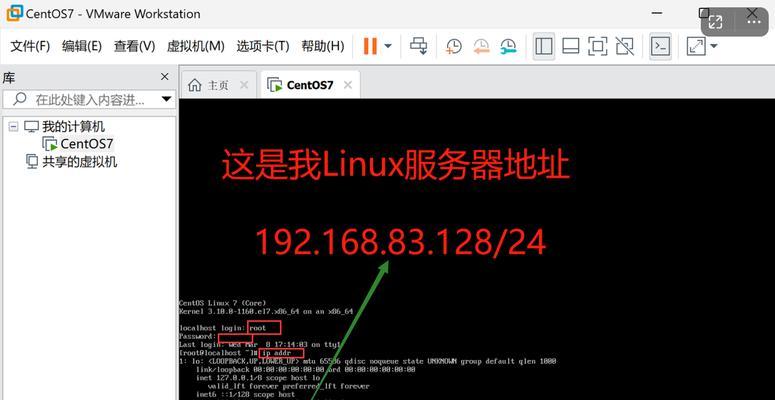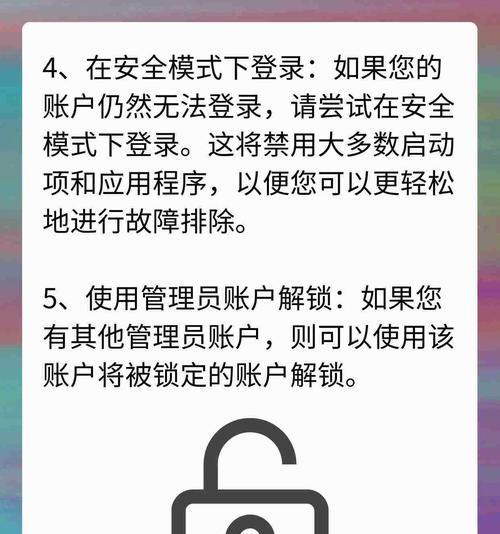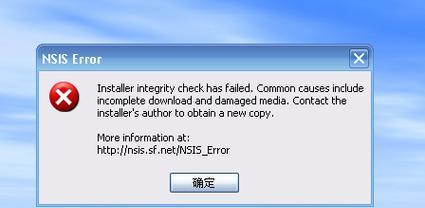随着技术的不断发展,摄像头在我们的生活中扮演着越来越重要的角色。在使用Win7操作系统的电脑上,如何打开和设置摄像头成为了一项必备技能。本文将详细介绍在Win7操作系统中如何打开和配置摄像头的方法。
1.打开“设备管理器”来查看摄像头状态
在Win7操作系统中,打开“设备管理器”是检查摄像头状态的第一步。点击“开始”菜单,输入“设备管理器”,在搜索结果中点击打开。
2.点击“图像设备”或“摄像头”来查看设备列表
在设备管理器界面中,找到并点击“图像设备”或“摄像头”选项,展开列表查看是否有摄像头设备。
3.检查摄像头状态和驱动程序是否正常
在摄像头设备下方可以看到当前设备的状态,如果状态显示为正常,则说明摄像头已经被系统正确识别。若显示为错误或者无法启动,则可能是驱动程序出现问题。
4.点击“启用设备”来启动摄像头
如果摄像头被禁用,在设备管理器界面中右击摄像头设备,选择“启用设备”选项以启动摄像头。
5.更新或重新安装摄像头驱动程序
如果摄像头设备状态异常,可以尝试更新或重新安装驱动程序。右击摄像头设备,选择“更新驱动程序软件”或“卸载设备”,然后重新启动计算机后再次安装驱动程序。
6.打开“控制面板”中的“摄像头”设置
点击“开始”菜单,选择“控制面板”,在控制面板界面中找到“摄像头”设置选项。
7.查看和更改摄像头设置
在“摄像头”设置界面中,可以查看当前连接的摄像头设备,并进行各种设置,如画质调整、对焦、曝光等。
8.调整摄像头的画质参数
在“摄像头”设置界面中,可以通过滑块调整画质参数,例如亮度、对比度、饱和度等,以满足个人需求。
9.配置摄像头的音频设置
在“摄像头”设置界面中,可以配置摄像头的音频设置,例如麦克风音量、输入源等。
10.使用第三方软件进行高级设置
除了系统自带的“摄像头”设置,还可以使用第三方软件来进行更多高级设置,例如调整镜头焦距、选择特殊效果等。
11.测试摄像头是否正常工作
在“摄像头”设置界面中,可以点击“测试摄像头”按钮,进行摄像头的实时预览,以确保摄像头正常工作。
12.保护个人隐私,关闭摄像头
在不使用摄像头时,建议关闭摄像头以保护个人隐私。在“摄像头”设置界面中,可以选择关闭摄像头功能。
13.遇到问题,查看常见故障排除
如果在配置摄像头过程中遇到问题,可以在“控制面板”中的“摄像头”设置界面中查看常见故障排除方法,或者搜索相关的问题解决方案。
14.摄像头被其他应用占用时的解决办法
如果摄像头被其他应用程序占用,导致无法正常使用,可以通过关闭占用程序或重新启动计算机来解决。
15.及时更新操作系统和驱动程序
为了保持摄像头的正常运行,建议及时更新操作系统和相关驱动程序,以获得更好的兼容性和稳定性。
通过本文所介绍的方法,你可以轻松地在Win7操作系统中打开和配置摄像头。正确设置摄像头可以提高视频通话和拍摄的效果,同时保护个人隐私。如果遇到任何问题,记得查看常见故障排除方法或寻求专业技术支持。希望本文能对你有所帮助!