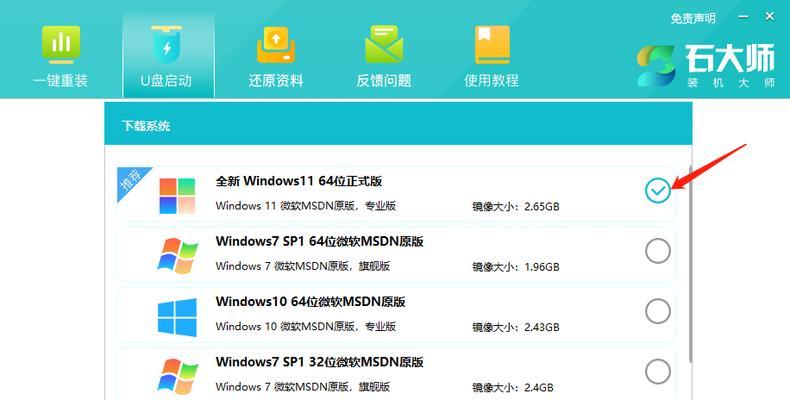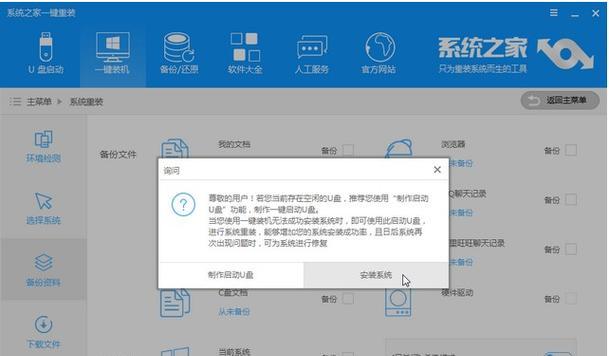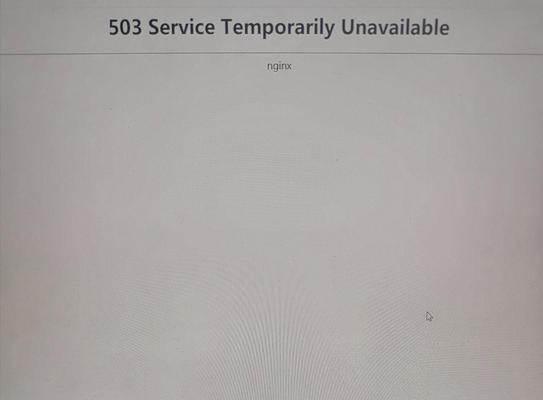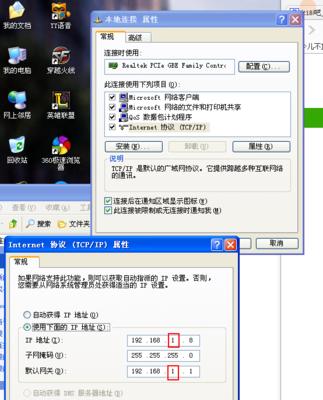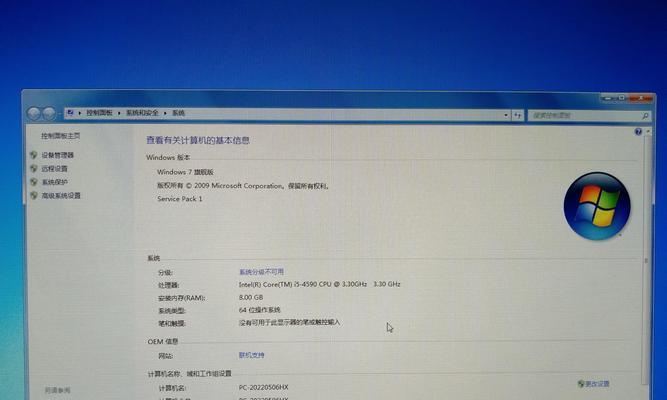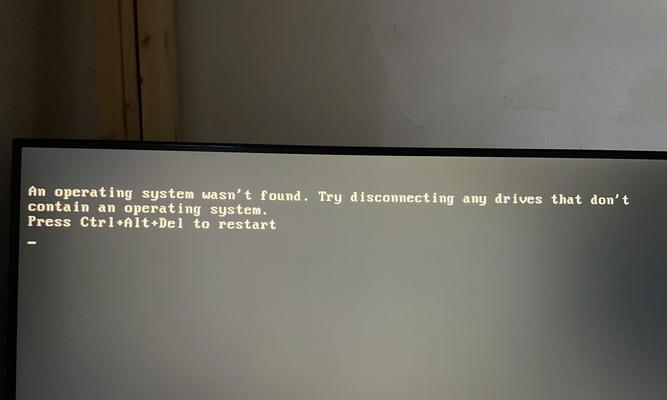在安装操作系统的过程中,使用启动盘是一种常见且方便的方法。本文将详细介绍如何使用华硕启动盘来轻松安装系统,让您能够快速搭建自己的电脑系统。
1.购买合适的华硕启动盘:
华硕启动盘有多个型号和容量可供选择,根据自己的需求选择合适的启动盘,并确保其兼容您的计算机系统。
2.下载并制作华硕启动盘:
访问华硕官网或其他可信的下载源,下载并安装华硕启动盘制作工具。按照工具提供的指引,将ISO镜像文件写入启动盘。
3.准备安装环境:
在进行系统安装之前,确保您的计算机已经准备好了安装环境,包括将启动盘插入计算机、连接电源和外部设备等。
4.进入BIOS设置:
开机时按下计算机制造商指定的键(通常是F2或Delete键)进入BIOS设置界面,调整启动顺序以让计算机首先从启动盘启动。
5.进入启动盘界面:
重启计算机后,系统将会从华硕启动盘启动。您将进入一个图形化的界面,其中会显示安装选项和工具。
6.选择系统安装选项:
在启动盘界面上,根据您的需求选择合适的系统安装选项,例如全新安装或者升级现有系统。
7.分区和格式化硬盘:
根据系统安装选项的指引,对硬盘进行分区并选择文件系统格式进行格式化。这将为操作系统的安装提供必要的存储空间。
8.开始系统安装:
在分区和格式化完成后,点击安装按钮开始操作系统的安装过程。您需要耐心等待,直到安装完成。
9.配置系统设置:
安装完成后,您可以根据个人喜好和需要,配置系统设置、语言、日期和时间等相关选项。
10.安装驱动程序:
在完成系统安装后,可能需要手动安装一些驱动程序,以确保计算机能够正常工作,并发挥最佳性能。
11.更新操作系统:
安装驱动程序之后,及时更新操作系统以获取最新的功能和补丁,提高系统的稳定性和安全性。
12.安装常用软件:
完成操作系统的安装和更新后,安装常用的软件程序,如浏览器、办公软件等,以满足您的日常需求。
13.迁移个人数据:
如果您在安装系统之前备份了个人数据,现在可以将其迁移到新系统中,以保留您的文件和设置。
14.测试系统稳定性:
在完成所有安装和配置后,进行一些基本的测试,确保系统正常运行且稳定,如运行应用程序、浏览网页等。
15.完成安装过程:
至此,您已经成功使用华硕启动盘安装了操作系统。祝贺您完成这一过程,现在可以开始享受全新系统带来的便利和乐趣了!
使用华硕启动盘安装系统不仅简单方便,而且能够确保操作系统的纯净性和稳定性。遵循本文提供的步骤,您将能够轻松完成整个安装过程,并获得一个全新的系统。记得备份重要数据,并保持操作系统的及时更新,以确保计算机始终保持良好的性能和安全性。