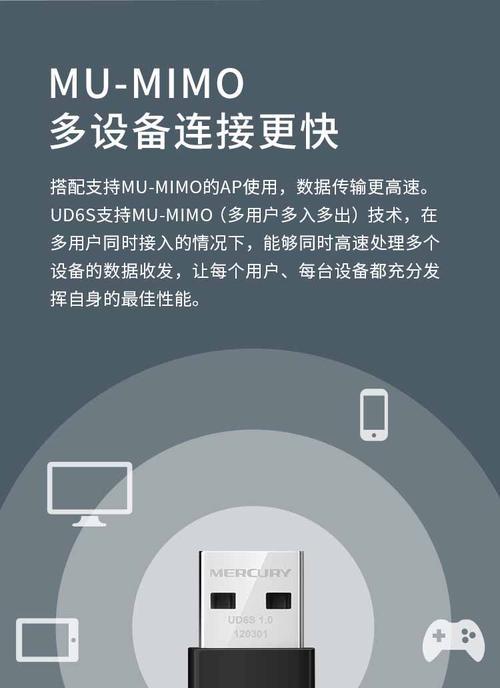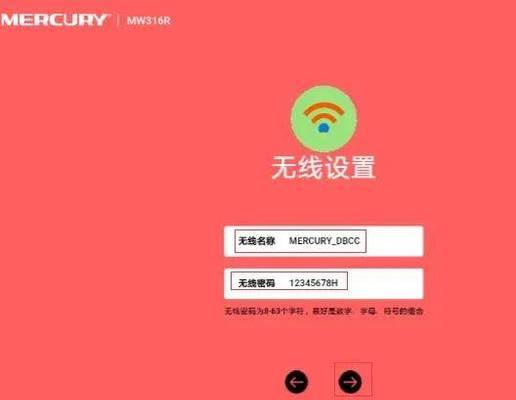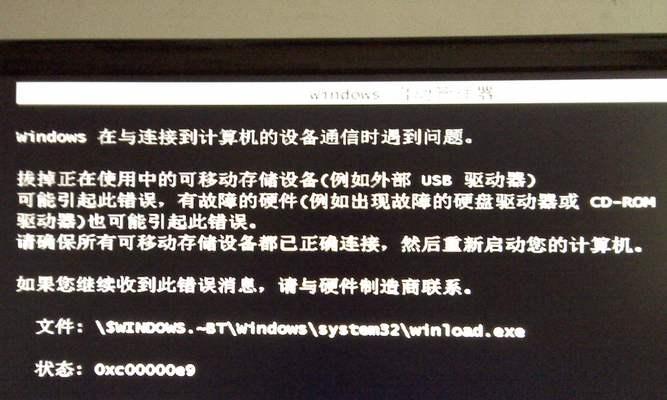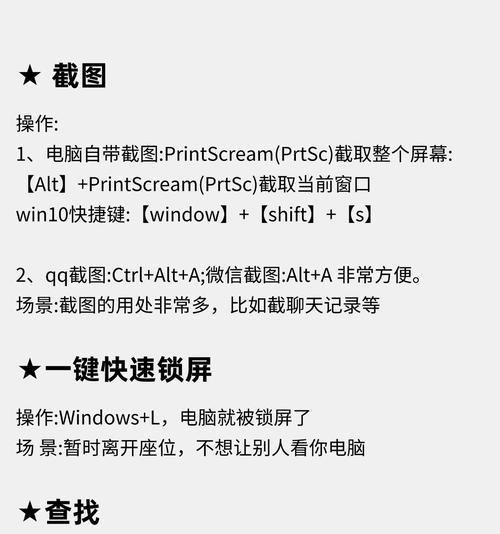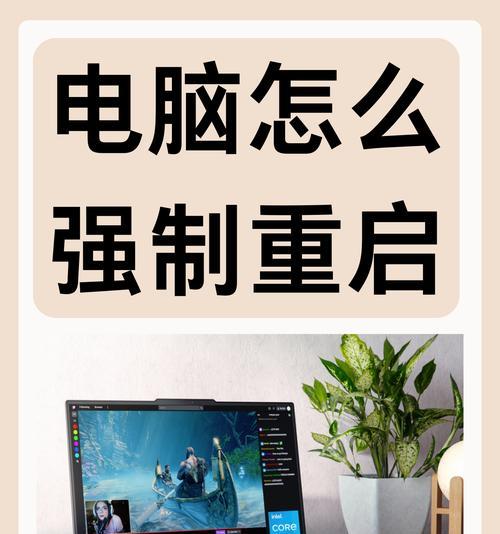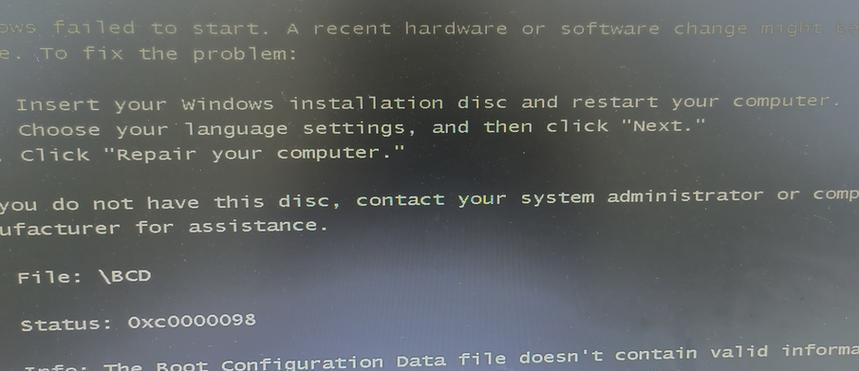随着无线网络的普及,越来越多的人选择使用无线网卡来连接网络。本文将介绍如何使用Mercury无线网卡进行连接,以帮助读者快速实现无线网络连接。
1.准备工作:了解Mercury无线网卡和您的电脑
在开始之前,确保您已经了解Mercury无线网卡的型号和功能,并且您的电脑配备了相应的驱动程序。
2.安装无线网卡驱动程序
在插入Mercury无线网卡之前,先安装相应的驱动程序,并根据驱动程序提供的说明完成安装。
3.插入无线网卡
将Mercury无线网卡插入电脑的USB接口或者PCI插槽中,确保插入牢固。
4.打开电脑设置
打开您的电脑设置界面,找到“网络和Internet”选项,并点击进入。
5.打开无线网络设置
在“网络和Internet”选项中,找到并点击“无线网络设置”以打开无线网络设置界面。
6.打开无线网络适配器设置
在无线网络设置界面中,找到并点击“无线网络适配器设置”,以进入Mercury无线网卡的设置界面。
7.搜索可用的无线网络
在Mercury无线网卡的设置界面中,点击“搜索可用的无线网络”按钮,等待无线网卡搜索附近的可用无线网络。
8.选择要连接的无线网络
在搜索到的无线网络列表中,选择您要连接的无线网络,并点击“连接”按钮。
9.输入无线网络密码
如果您的无线网络需要密码,输入正确的密码,并点击“连接”按钮。
10.等待连接完成
等待片刻,直到Mercury无线网卡成功连接到您选择的无线网络。
11.检查连接状态
打开您的浏览器,访问一个网页,以确保您的Mercury无线网卡已经成功连接到互联网。
12.配置高级设置(可选)
如果需要配置更多高级设置,例如IP地址、DNS服务器等,可以在Mercury无线网卡的设置界面中进行相应的配置。
13.连接其他设备(可选)
如果您希望将其他设备连接到您的Mercury无线网卡创建的网络上,可以在无线网卡的设置界面中找到“创建热点”或“共享网络”选项,并按照说明进行设置。
14.优化无线网络连接
如果您的无线网络连接速度较慢或信号较弱,您可以尝试调整Mercury无线网卡的位置、使用信号放大器或改变无线频道等方式来优化无线网络连接。
15.
通过本文的指引,您应该已经成功地使用Mercury无线网卡实现了无线网络连接。记住定期更新无线网卡驱动程序以获取最佳性能,并根据需要进行相应的网络优化调整。
使用Mercury无线网卡进行连接可以通过安装驱动程序、插入无线网卡、打开电脑设置、搜索和选择无线网络、输入密码以及配置高级设置等简单步骤来完成。通过优化无线网络连接,您可以获得更好的上网体验。