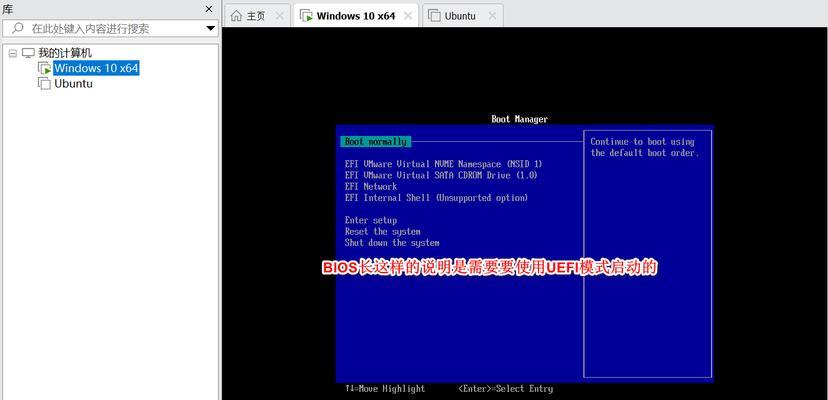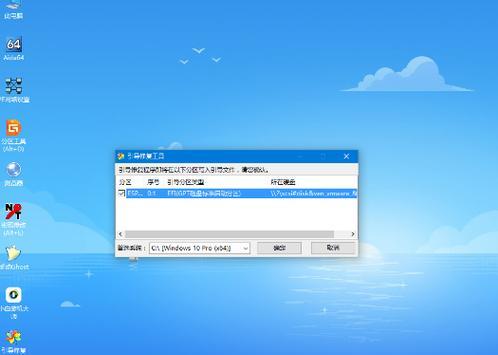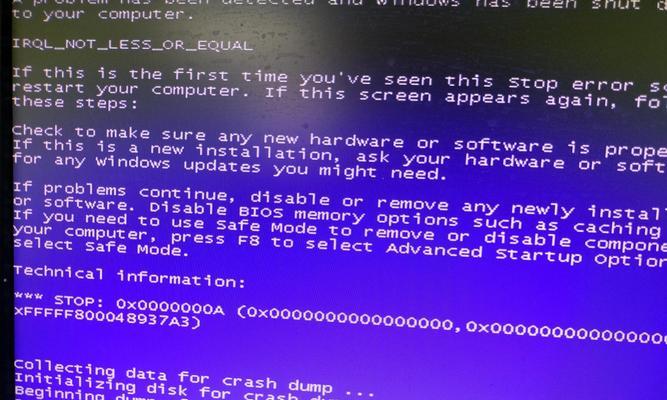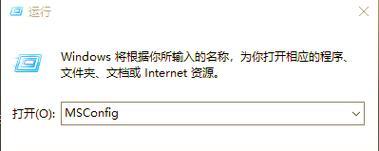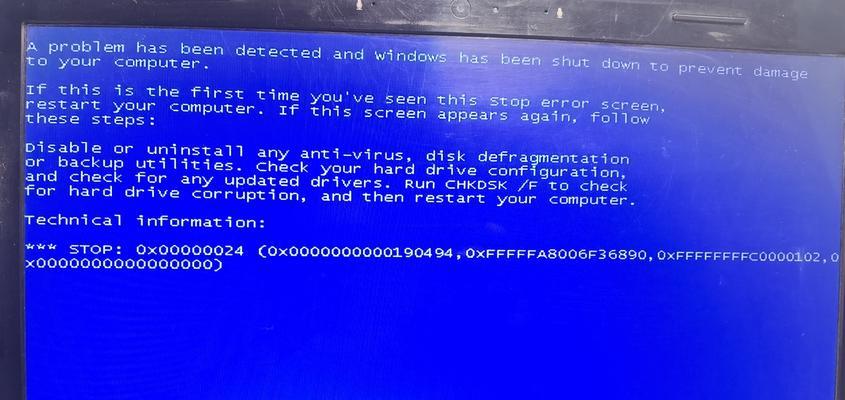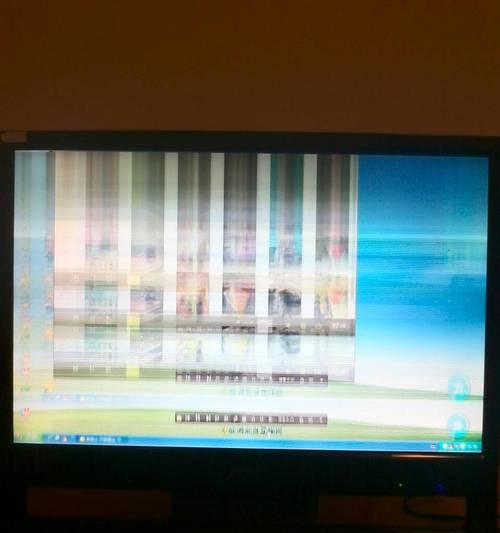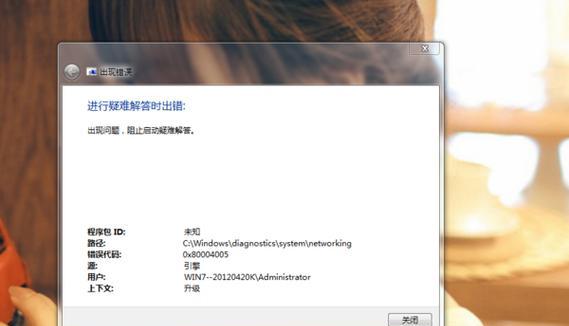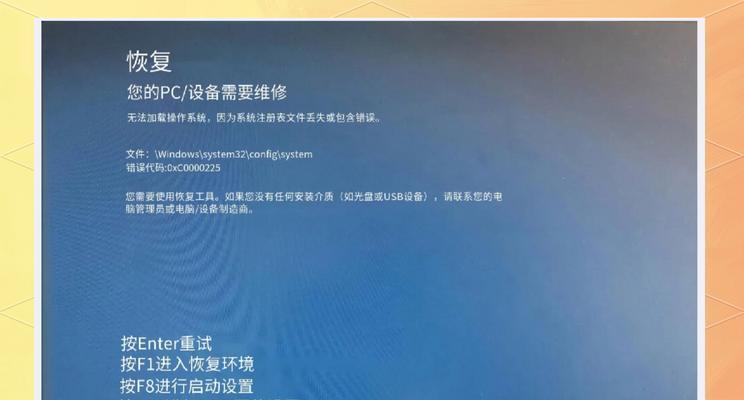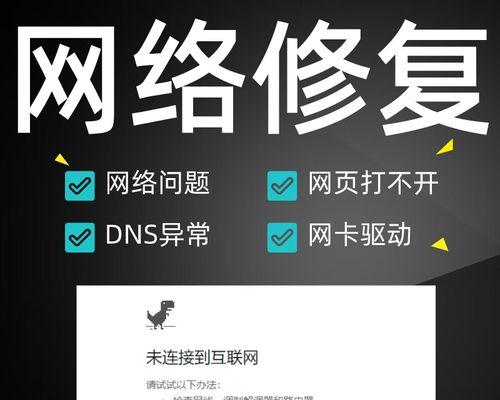随着电脑系统的更新换代,传统的BIOS方式已经不再适用于现代计算机的安装和启动。微PEUEFI作为一款轻量级的系统启动工具,为用户提供了更加快速、安全和便捷的系统安装方式。本文将详细介绍如何使用微PEUEFI进行装机,并给出相应的注意事项,帮助用户顺利完成电脑系统的安装。
一:准备工作
在开始使用微PEUEFI进行装机之前,我们需要准备一台U盘、一个可启动的Windows系统镜像文件,并确保电脑支持UEFI启动。将U盘格式化为FAT32格式,并将Windows系统镜像文件解压到U盘中。
二:制作微PEU盘
打开微PEUEFI制作工具,选择正确的系统版本和U盘路径,点击制作按钮,工具将自动将微PEUEFI写入U盘中。制作完成后,我们可以将U盘插入需要安装系统的电脑。
三:进入UEFI设置
在电脑启动时,按下相应的键(通常是DEL、F2或F12)进入BIOS设置。在BIOS设置界面中,找到启动选项,并将UEFI启动模式设置为启用。
四:选择微PEUEFI启动
保存设置并重启电脑,在电脑重启时,按下相应的键(通常是F11或F12)进入启动菜单。在启动菜单中,选择U盘作为启动设备,并按下回车键确认。
五:进入微PEUEFI界面
电脑将自动从U盘启动,进入微PEUEFI界面。在界面上,我们可以看到各种系统工具和功能选项。使用方向键和回车键来进行选择和确认。
六:分区和格式化
在微PEUEFI界面中,找到分区工具,进行硬盘分区和格式化操作。根据个人需求,设置系统分区和数据分区,并选择合适的文件系统格式进行格式化。
七:安装Windows系统
在微PEUEFI界面中,找到系统安装工具,选择正确的Windows系统镜像文件和安装路径,点击安装按钮开始安装。根据提示操作完成后,等待系统安装完成。
八:驱动安装与更新
系统安装完成后,进入微PEUEFI界面,找到驱动安装工具。根据硬件设备的型号和驱动文件的位置,选择相应的驱动安装选项,并完成驱动的安装与更新。
九:系统设置与优化
在微PEUEFI界面中,找到系统设置与优化工具。根据个人需求,进行系统设置、网络连接配置、系统优化和软件安装等操作,以提高电脑的性能和稳定性。
十:数据备份与恢复
在微PEUEFI界面中,找到数据备份与恢复工具。根据个人需求,选择合适的备份方式进行数据的备份,并在需要时进行数据的恢复操作。
十一:病毒查杀与系统修复
在微PEUEFI界面中,找到病毒查杀和系统修复工具。对于疑似感染病毒的文件或系统问题,选择相应的工具进行查杀和修复操作,保证系统的安全和稳定。
十二:故障排除与维修
在微PEUEFI界面中,找到故障排除和维修工具。对于电脑出现的各种故障和问题,选择相应的工具进行排除和维修操作,以恢复电脑正常使用。
十三:数据清除与重装系统
在微PEUEFI界面中,找到数据清除和重装系统工具。当需要清除电脑上的敏感数据或重新安装系统时,选择相应的工具进行数据清除和系统重装操作。
十四:退出微PEUEFI
在完成所有操作后,选择退出微PEUEFI选项,并重启电脑。此时,系统将从硬盘上的安装好的Windows系统启动,完成整个装机流程。
十五:
通过本文的介绍和教程,我们学习了如何使用微PEUEFI进行电脑系统的快速装机。微PEUEFI作为一款方便实用的工具,为用户提供了更多的选择和操作,使得系统安装变得更加简单和高效。希望本文能对大家有所帮助,祝愿大家在使用微PEUEFI进行装机时顺利完成。