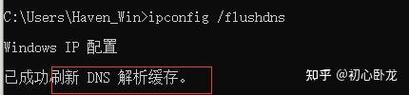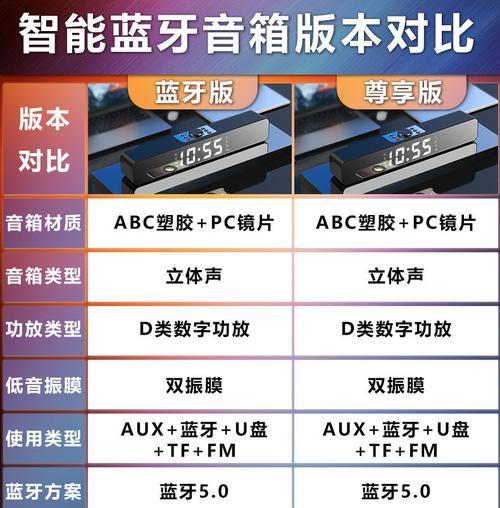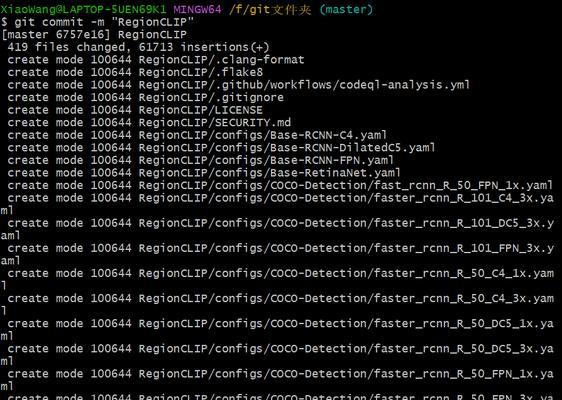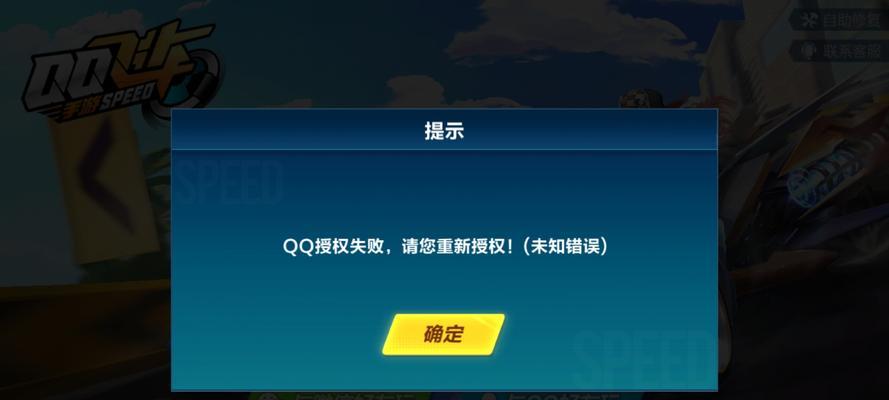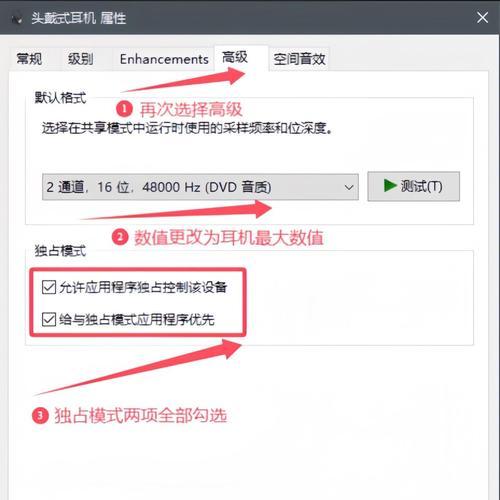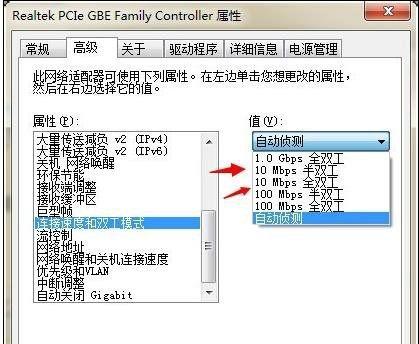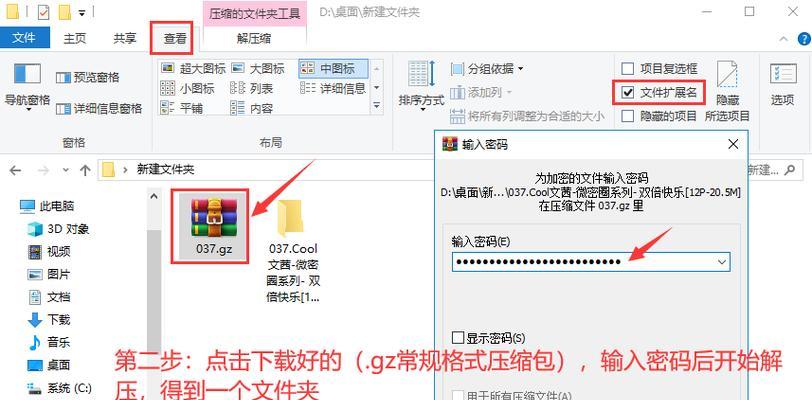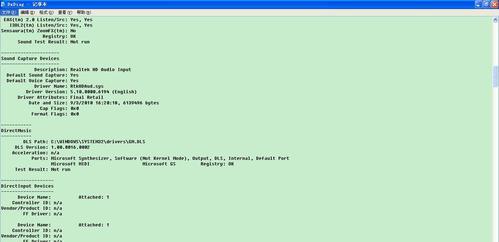在如今数字化时代,电脑已经成为我们工作、学习和娱乐的必备工具。然而,有时我们需要重新安装系统以优化电脑的性能,而UEFI版的Windows10系统则被认为是更加高效、更加稳定的操作系统。本教程将一步步为你介绍如何使用大白菜UEFIWin10装机教程来配置你的电脑,让你的电脑更快速、更稳定。
一:准备工作
1.1确认电脑是否支持UEFI模式
我们需要确认你的电脑是否支持UEFI模式。打开BIOS设置界面,查找“启动模式”选项并确认是否有UEFI选项。
1.2下载大白菜UEFIWin10装机教程
在你的电脑上下载并安装大白菜UEFIWin10装机教程。该教程是一款专门为UEFI模式下的Win10系统安装而设计的工具,能够帮助你简化安装过程。
二:备份重要数据
2.1备份个人文件和数据
在开始安装前,你需要备份你的个人文件和数据。这可以避免在安装过程中丢失重要的信息。
2.2创建系统恢复点
为了确保安装过程中的安全,你应该创建一个系统恢复点。这样,在出现问题时,你可以轻松恢复到之前的系统状态。
三:制作UEFI启动盘
3.1准备一个空白U盘
为了安装UEFI版的Windows10系统,你需要一个空白U盘来制作启动盘。
3.2使用大白菜UEFIWin10装机教程制作启动盘
打开大白菜UEFIWin10装机教程并按照教程的指引,将UEFI版的Windows10系统安装文件制作成启动盘。
四:设置UEFI启动顺序
4.1进入BIOS设置界面
重启电脑并进入BIOS设置界面。一般来说,你可以按下电脑开机时显示的按键进入BIOS设置。
4.2设置UEFI启动为第一选项
在BIOS设置界面中,找到“启动顺序”或“BootOrder”选项,并将UEFI启动设置为第一选项。
五:开始安装UEFI版的Windows10系统
5.1重启电脑并进入UEFI启动模式
重启电脑,在开机时按下相应的按键进入UEFI启动模式。
5.2选择启动盘并进入安装界面
在UEFI启动模式下,选择制作好的UEFI启动盘,并按照指引进入Windows10系统的安装界面。
六:配置Windows10系统设置
6.1选择语言和区域设置
根据你的喜好,选择适合你的语言和区域设置。
6.2接受许可协议并进行安装
仔细阅读Windows10系统的许可协议,并点击同意进行安装。
七:网络和账户设置
7.1连接到Wi-Fi网络
如果你有可用的Wi-Fi网络,请选择并连接到它。
7.2登录Microsoft账户或创建本地账户
选择使用现有的Microsoft账户登录或创建一个本地账户来使用Windows10系统。
八:完成安装和基本设置
8.1等待安装完成
耐心等待Windows10系统的安装过程完成。
8.2完成基本设置
根据系统的提示,完成Windows10系统的基本设置,如设置用户名、电脑名称等。
九:更新和优化系统
9.1检查更新并安装最新版本
打开Windows10系统的设置界面,检查并安装最新的系统更新,以确保系统的稳定性和安全性。
9.2安装常用软件和驱动程序
根据个人需求,安装一些常用软件和驱动程序,以提高电脑的性能和功能。
十:恢复个人文件和数据
10.1还原个人文件和数据
使用之前备份的个人文件和数据,将它们还原到你的新系统中。
十一:运行系统优化和安全软件
11.1安装系统优化软件
安装一些系统优化软件,如清理工具、安全软件等,以保持系统的良好运行状态。
11.2运行系统优化和安全软件
根据软件的指引,运行系统优化和安全软件来清理垃圾文件、加强系统安全等。
十二:常见问题解决
12.1解决无法启动或卡在启动界面的问题
如果你的电脑在启动过程中遇到问题,我们提供了一些常见问题的解决方法。
12.2解决无法安装或卡在安装界面的问题
如果你的电脑在安装过程中遇到问题,我们提供了一些常见问题的解决方法。
十三:注意事项和建议
13.1注意事项和预防措施
在使用大白菜UEFIWin10装机教程进行安装时,你需要注意一些事项和采取一些预防措施。
十四:升级和维护系统
14.1升级系统和软件
定期检查并升级Windows10系统和其他软件,以获得更好的性能和安全性。
14.2维护系统的健康
定期清理垃圾文件、优化系统设置,并进行病毒扫描等操作,以保持系统的健康。
十五:
通过大白菜UEFIWin10装机教程,你可以轻松地安装和配置UEFI版的Windows10系统,让你的电脑更快速、更稳定。从确认电脑是否支持UEFI模式开始,到备份数据、制作启动盘、设置启动顺序、安装系统、优化和维护等,我们提供了详细的步骤和注意事项。希望本教程能够帮助到你,使你能够更好地利用和管理你的电脑。