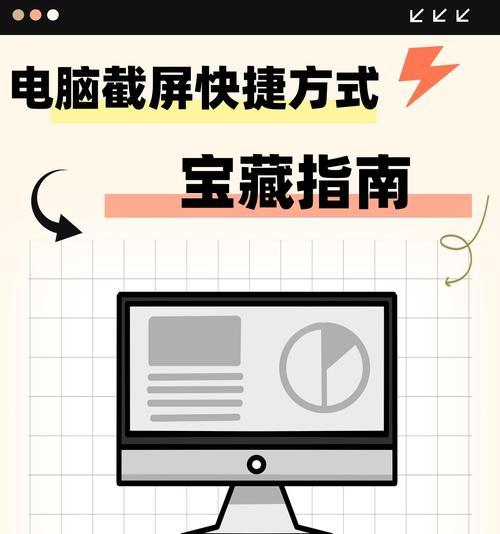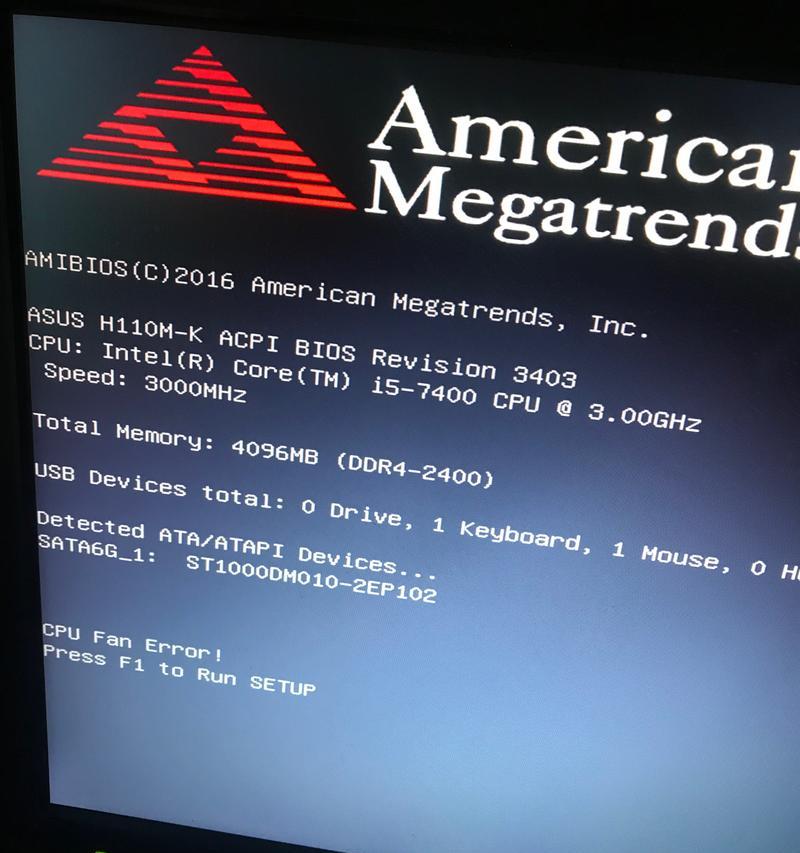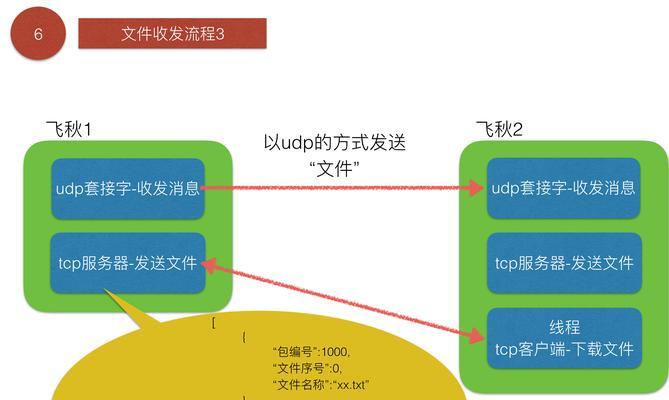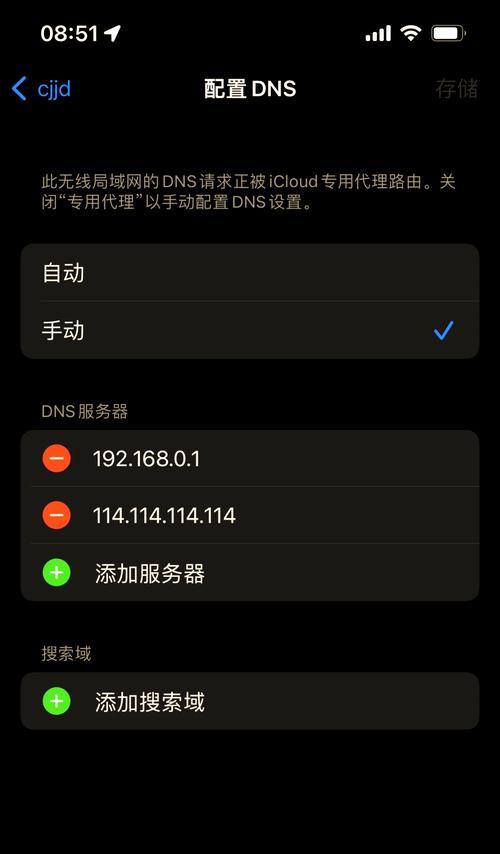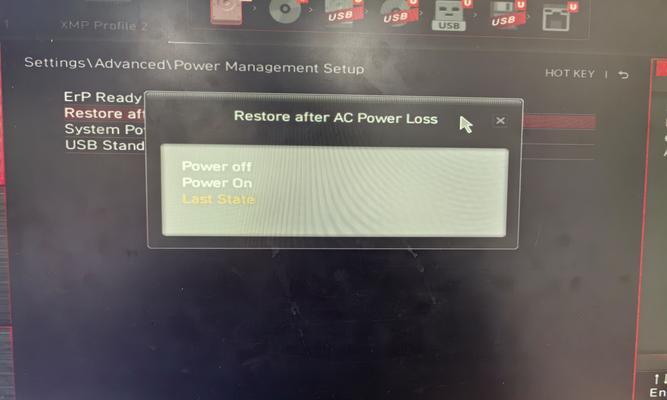在日常工作和学习中,我们经常需要对笔记本屏幕上的内容进行截图,以便于保存、分享或记录重要信息。然而,手动进行屏幕截图往往会比较繁琐,效率也不高。本文将介绍如何利用快捷方式来实现笔记本屏幕截图,方便快捷地捕捉屏幕上的精彩瞬间。
使用键盘快捷键进行全屏截图
通过按下"PrintScreen"或"PrtSc"键,可以直接将整个屏幕的内容复制到剪贴板中。
使用Alt+PrintScreen进行当前窗口截图
通过同时按下"Alt"和"PrintScreen"键,可以截取当前活动窗口的内容,并将其复制到剪贴板中。
使用Windows键+Shift+S进行选择区域截图
通过按下"Windows"键、"Shift"键和"S"键,可以打开“剪切工具”并选择需要截图的区域,然后将截图保存至剪贴板中。
使用Windows键+PrintScreen进行全屏截图保存
通过同时按下"Windows"键和"PrintScreen"键,可以将整个屏幕的截图直接保存到计算机中的“图片”文件夹中。
使用第三方截图工具进行截图
除了系统自带的截图快捷键外,还可以使用各种第三方截图工具来实现更多高级功能,例如延时截图、标注编辑等。
通过设置快捷键来自定义截图方式
在一些截图工具中,可以通过设置快捷键来自定义截图方式,方便根据个人需求进行灵活操作。
使用截图工具进行滚动截屏
有些情况下,我们需要截取整个网页或文档的内容,此时可以使用带有滚动截屏功能的截图工具,快速捕捉整个页面的信息。
使用截图工具进行定时截图
有时候,我们需要定时对屏幕进行截图,以记录屏幕上的变化或监控特定程序的运行情况。这时,可以选择支持定时截图功能的截图工具。
使用截图工具进行窗口拖动截图
在某些情况下,需要将一个窗口的内容拖动到另一个窗口中进行截图。使用带有窗口拖动截图功能的工具,可以轻松实现这一操作。
使用截图工具进行延时截图
延时截图功能可以在预定时间后自动进行截图,方便处理需要等待某些操作完成后才能截取的场景。
使用截图工具进行编辑和标注
一些截图工具提供了编辑和标注功能,可以在截图后对图片进行涂鸦、文字添加等操作,便于对所截取的内容进行注释或修饰。
使用截图工具进行截屏录制
除了截图外,有些工具还支持屏幕录制功能,可以录制屏幕上的动态操作并保存为视频文件。
使用截图工具进行云端保存和分享
一些截图工具支持将截图直接保存到云端,并生成分享链接,方便在不同设备间进行访问和分享。
使用截图工具进行批量处理
如果需要对大量截图进行批量处理,一些工具提供了批量操作的功能,可大大提高处理效率。
通过掌握这些快捷方式和截图工具的使用方法,我们可以更加便捷地进行笔记本屏幕截图,提高工作和学习的效率。不同的场景和需求可以选择不同的方法和工具,以实现最佳的截图体验。希望本文能对您有所帮助!